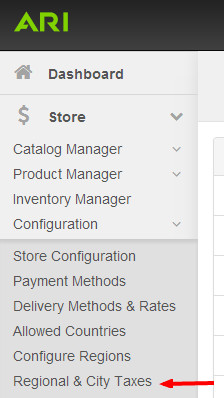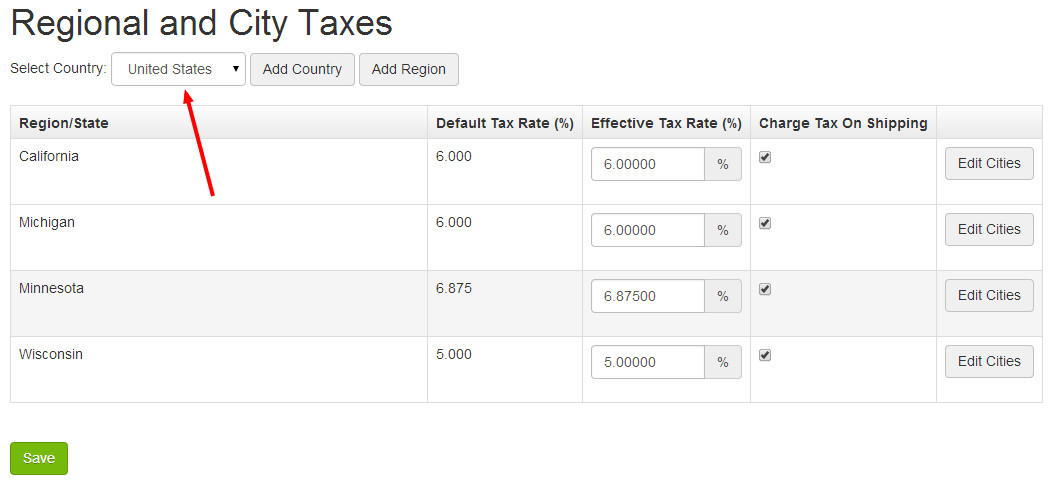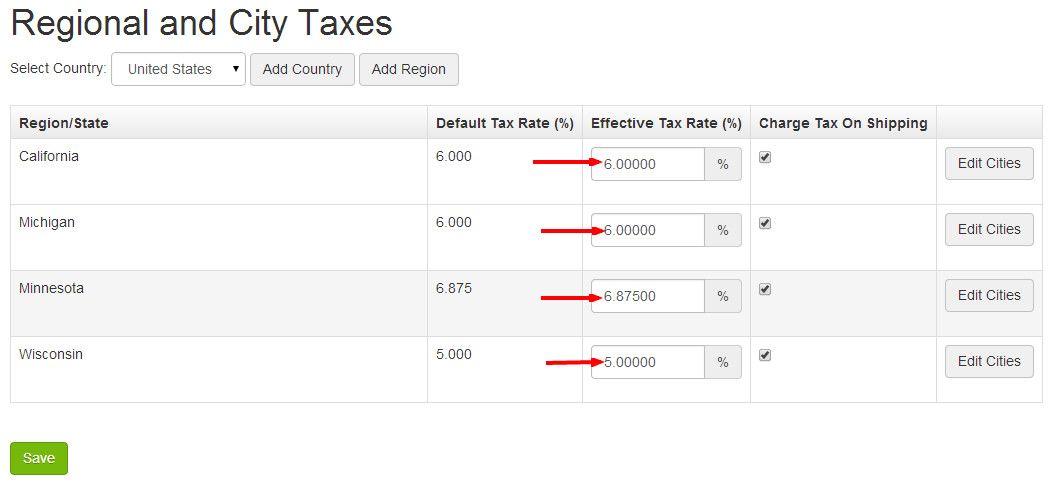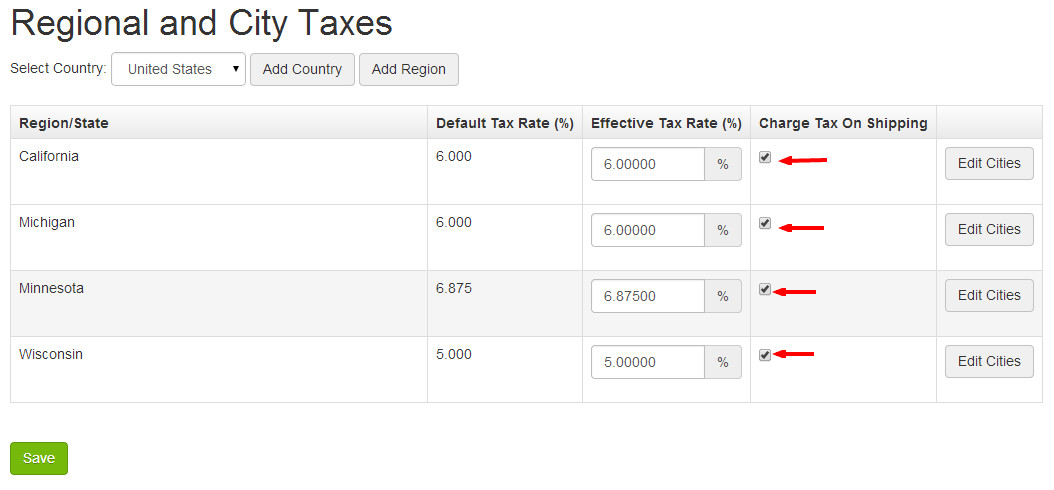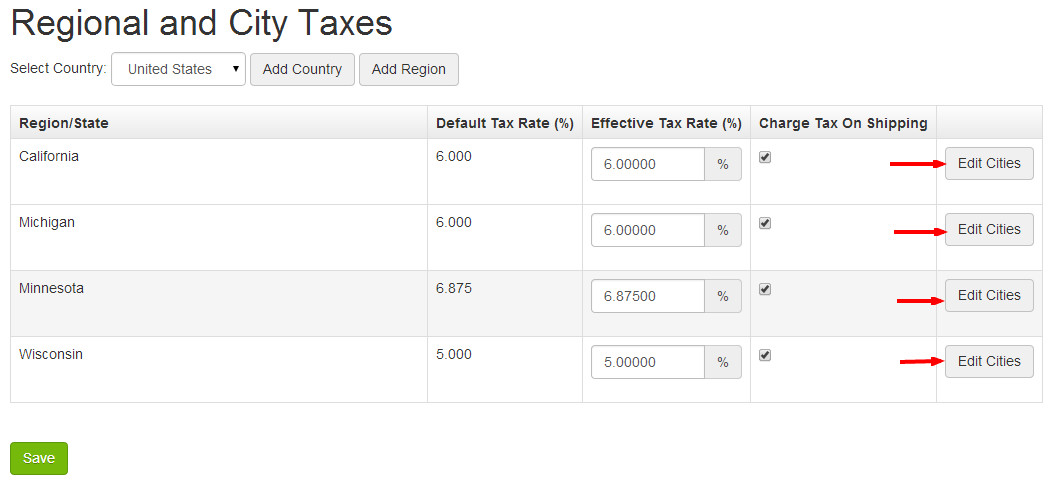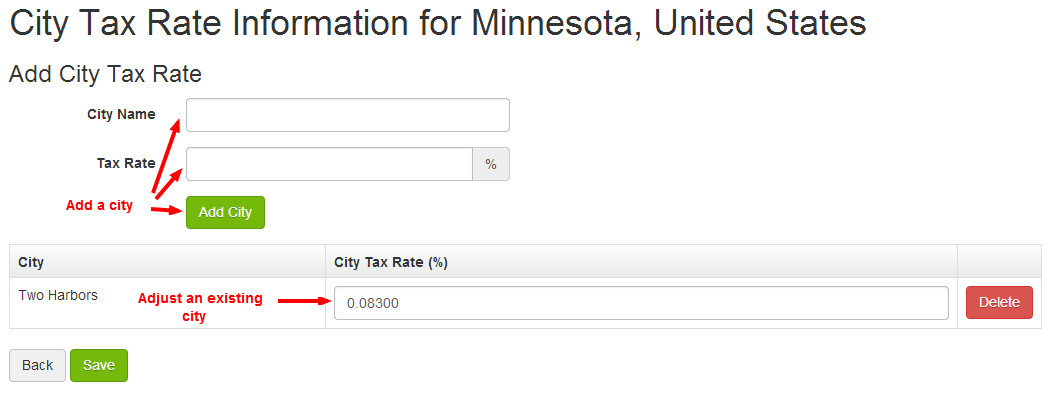How do I set up taxes?
*Important Tax Information—Please Read Carefully
Sales tax codes vary from state to state. If you have any questions regarding your requirements for charging taxes for online orders, please contact your tax advisor to ensure you are compliant with applicable laws for your city and state.
Taxes charged on orders placed in this system are calculated by matching the selected address type (shipping or billing) of the consumer to the Effective Tax Rate information you’ve added above. By entering an Effective Tax Rate for a state, any order with a matching address type from within that state will be charged that rate. Any additional city taxes entered for that state will be applied correspondingly for a matching address type and city name. If no Effective Tax Rate is entered, no taxes will be charged on any orders.
Orders where Store Pickup is chosen will be taxed based on the store location selected rather than the customer's entered address.
PayPal calculates tax based upon the shipping address provided by the customer.
Generally, you must charge applicable sales taxes to online customers who live in the same state as your physical store. If you have stores in multiple tax areas, you may be required to charge sales taxes to web customers who live in all of those areas.
Step-by-Step Guide
Regional Tax Settings:
To start, select Store from the Command Center navigation bar, click Configuration, then Regional & City Taxes. Alternatively, you could search for "Regional & City Taxes" in the Command Center search bar and choose the "Regional & City Taxes | Admin" suggestion.
Select a country from the Select Country dropdown menu. If you do not see the country you would like to adjust, click the Add Country button to change your allowed countries settings. Note: You'll need to navigate back to Regional & City Taxes to continue setting up taxes.
After you select a country, the configured regions/states will display in a table along with their tax settings. If you do not see the region/state you would like to adjust, click the Add Region button to change your configured regions settings. Note: You'll need to navigate back to Regional & City Taxes to continue setting up taxes.
Click inside the Effective Tax Rate (%) box in the row for the region/state you'd like to adjust. Enter a tax value (e.g. 6.50000).
Click the Charge Tax on Shipping box if you want the system to charge sales tax on the total of the products ordered plus the shipping amount. If this box is not checked, sales tax will be applied to the products total only; shipping charges will be untaxed.
- Click Save.
City Tax Settings:
Specific cities can be configured to charge a tax rate that is higher than the base rate set for the region. Typically, you should enter city taxes for any city in which you have a store location. Customers with a billing address that matches those cities, or those who select store pick-up, will be charged the city tax rate in addition to the region's Effective Tax Rate.
- On the Regional & City Taxes screen, click the Edit Cities button.
- The cities that have specific taxes set up will display in a table along with their tax adjustments. If you do not see the city you'd like to adjust, use the City Name and Tax Rate fields at the top of this screen to configure add a city and tax adjustment.
- If the city you'd like to adjust is already present in the table, click in the City Tax Rate (%) box and enter the adjustment amount.
- Remember: This adjustment will be charged in addition to the region's Effective Tax Rate.
- Remember: This adjustment will be charged in addition to the region's Effective Tax Rate.
- Click Save.
Related Articles