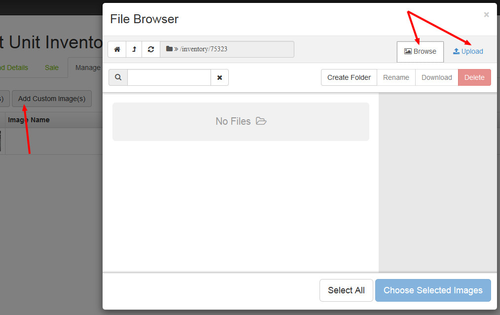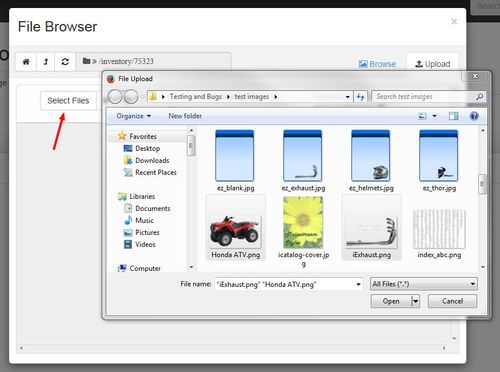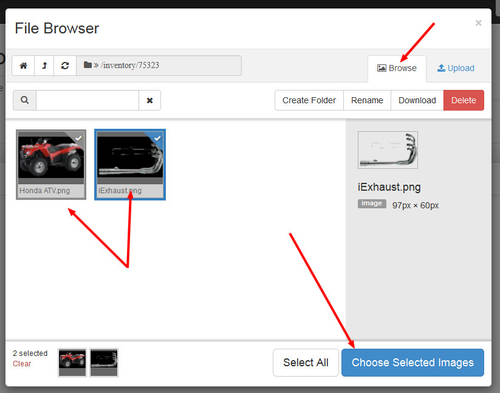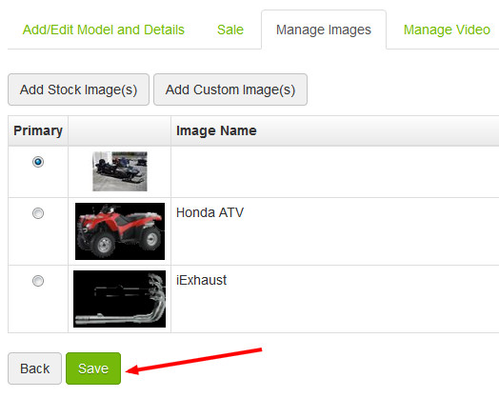/
How do I use the image uploader?
How do I use the image uploader?
When working in the Command Center, follow these steps when uploading images for use on your site.
Step-by-Step Guide
After navigating to the area that you want to work with your photos in (page content in assets, unit inventory images, galleries, etc.), follow these steps:
- Launch the image uploader
- From an asset, click on the Media Browser button
- From a unit, click on the Add Custom Image(s) button
- You are automatically shown the Browse tab which shows all files you currently have uploaded.
- To upload an image
- Click on the Upload tab
- Choose the Select Files button
- Choose the image you would like to upload. Choose multiple images at once by holding Ctrl on your keyboard.
- Click the Open button
- Once the files have uploaded, you will see the green bars next to them say 100% and be green all the way across the bar
- To insert an image, from the Browse tab
- For an asset, click on the image you wish to insert and click the Insert Selected button
- For a unit, click on the image(s) you wish to insert and click the Choose Selected Images button
- Your image(s) will now be inserted into the area you are working with. Remember to click Save when you are done.
Related Articles
Filter by label
There are no items with the selected labels at this time.