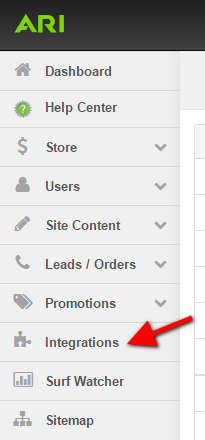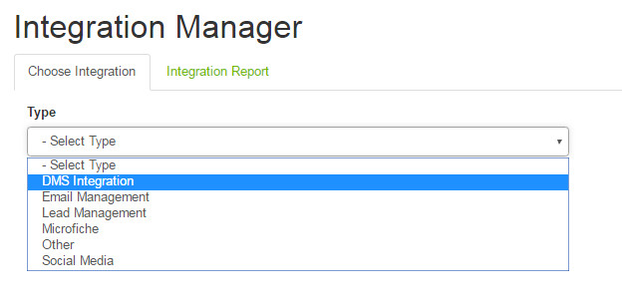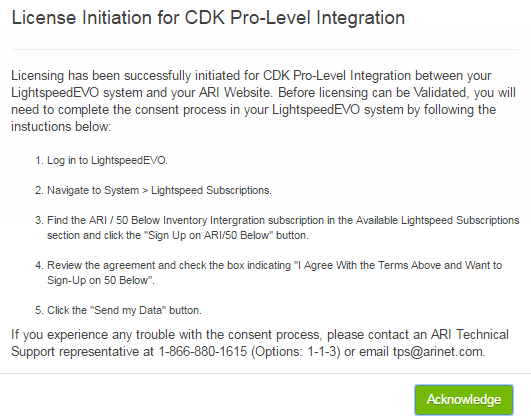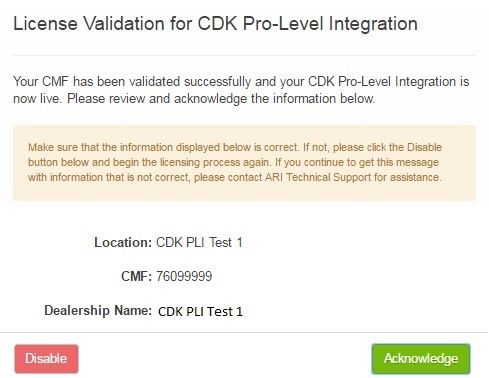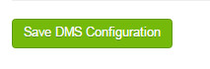CDK Lightspeed EVO Pro-Level Unit Inventory Integration
Important
Please note: You must have a paid subscription to set up Pro-Level Integration between your CDK Lightspeed EVO system and your ARI website. Please contact ARI if you wish to purchase this feature.
ARI and CDK offer dealers a Pro-Level Unit Inventory Integration between their Lightspeed EVO dealer management system and their ARI Command Center. This integration allows dealers to manage unit inventory on their website from directly within EVO, with changes posted to their ARI websites in real-time.
In order to properly integrate, dealers must have:
- An ARI website with integration enabled
- Lightspeed EVO version 2017.03 or later
Usage Guide: CDK Pro-Level Integration - Major Unit Inventory.pdf
Step-by-Step Configuration Guide
To complete the integration setup, you'll need to access to both ARI Command Center and the Lightspeed EVO > System > Lightspeed Subscriptions menu.
- From the Command Center home page, click on Integrations in the navigation bar on the left side of your screen.
- From the Type drop-down menu, select DMS Integration.
From the System drop-down menu, select CDK Pro-Level Integration. If this option is not available to you, please contact your ARI website consultant or sales representative.
Important
The following steps vary depending on your website configuration. If your website represents a single physical location, proceed as described below. If your website is configured for multiple locations, you'll need to enter a unique CMF for each location corresponding to the EVO system at each location. You'll also need to initiate and validate those licenses separately following the steps described below for each location (which will require you to have access to each store's EVO system). If any of your website's locations are missing from this screen, please check to make sure that those locations are designated as Inventory Locations.
- Enter your EVO CMF and your email address, then click Initiate Licensing as pictured below.
- Once initiated successfully, the instructions pictured below will direct you to access your Lightspeed EVO system to complete the Integration Subscription Consent. Copy them to a notepad or word processing document if you need to leave Command Center to complete the process, then when you are ready to proceed click the Acknowledge button. Note: For your convenience, a copy of these instructions will also be delivered to the email address you entered in the previous step.
- Once you have completed the Integration Subscription Consent process in your Lightspeed EVO system, navigate back to this screen by following steps 1-3 above. Click the Validate License button as pictured below.
- If successful, the message pictured below will inform you that you have completed license validation for this location. Please review the information and click Acknowledge. If unsuccessful, please wait 2 hours and then repeat step 6. If your validation is still unsuccessful after waiting 2 hours, please contact ARI Technical Support for additional assistance.
- When you are finished configuring locations, click the Save DMS Configuration button at the bottom of the screen. Then click Publish Changes and Publish Keywords from the Website drop-down in the upper-right corner of the Command Center.
Related Articles