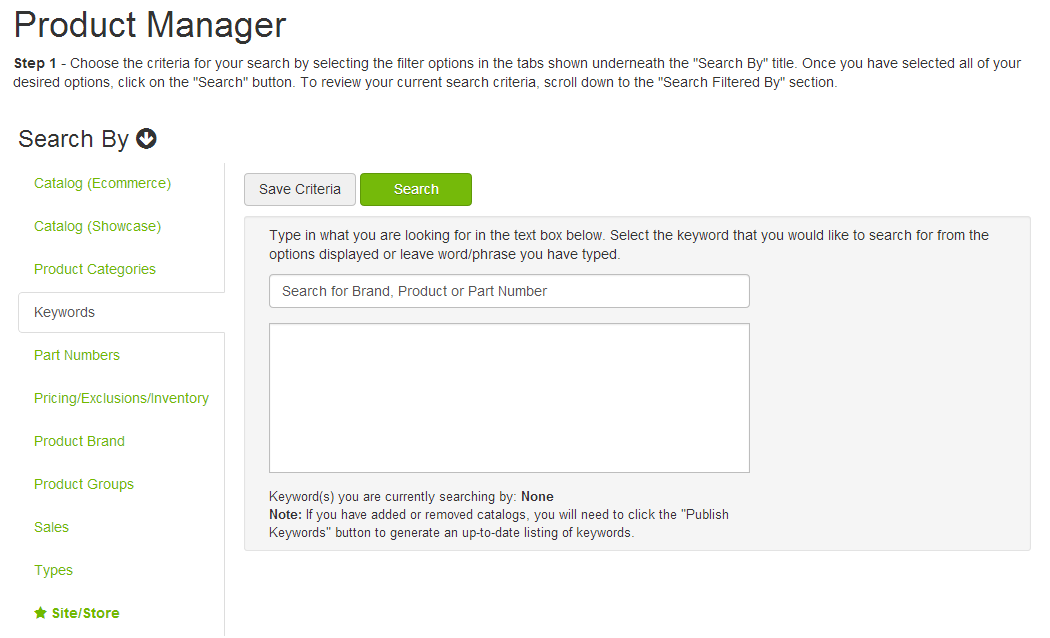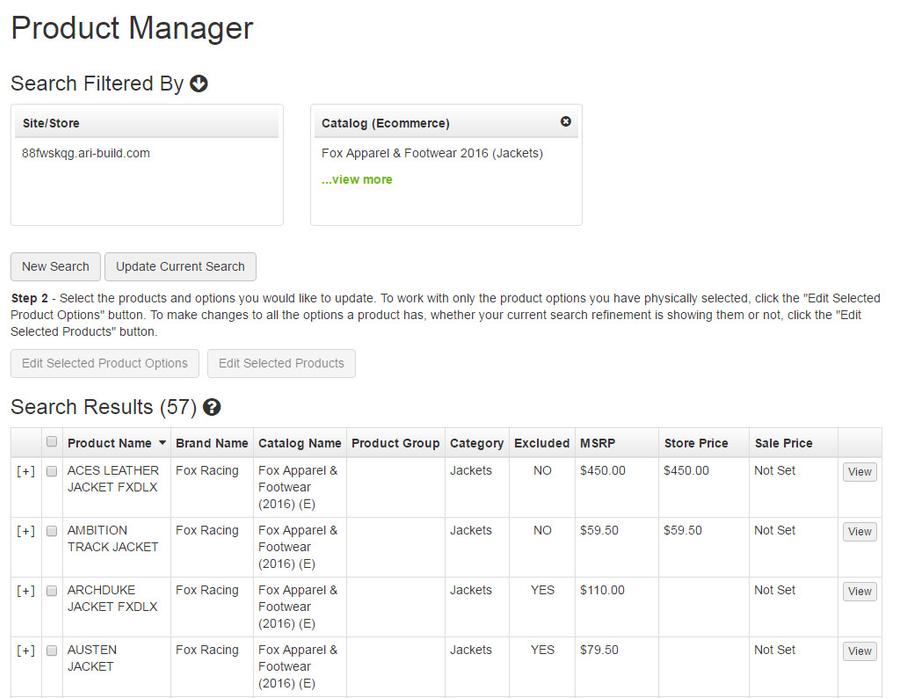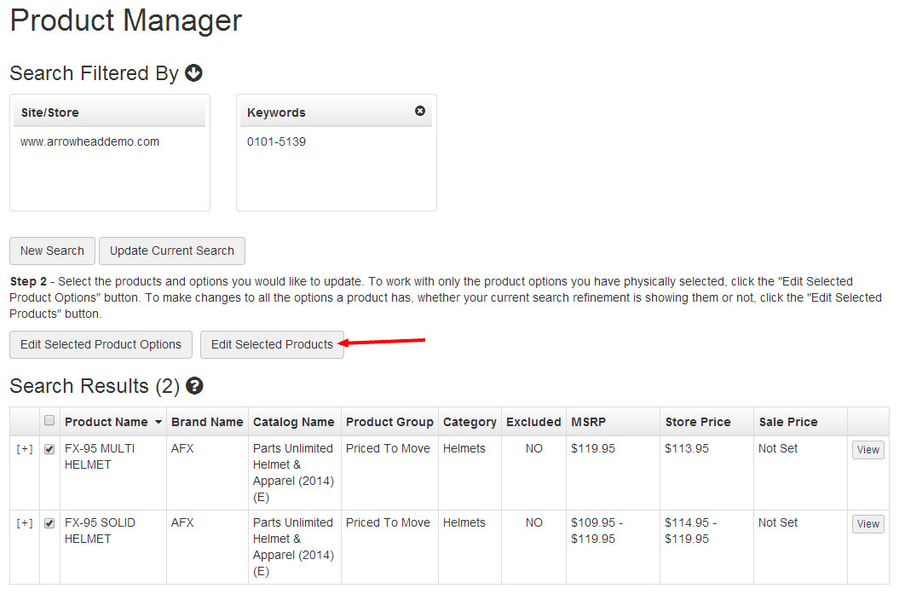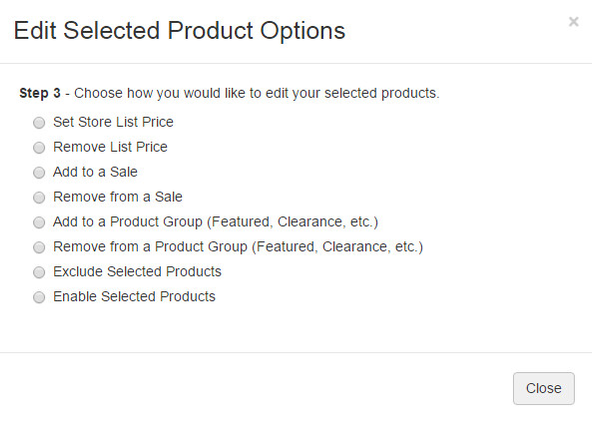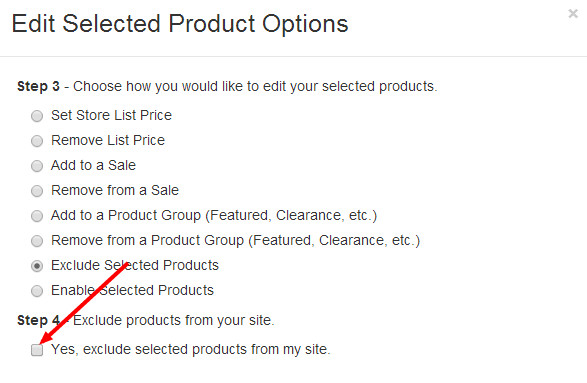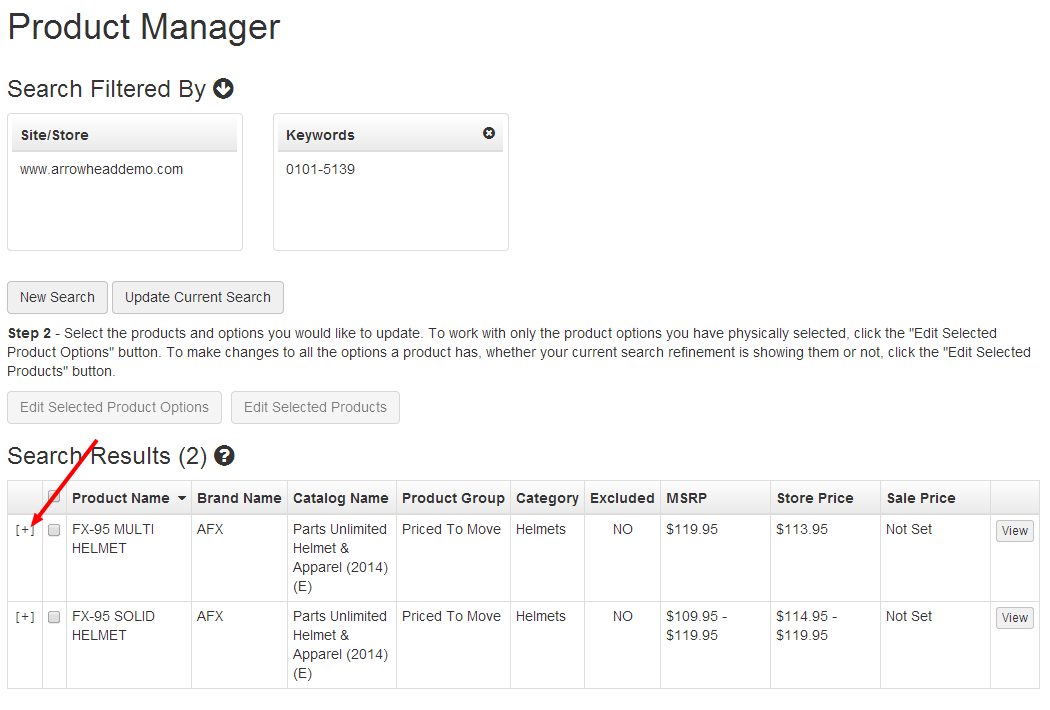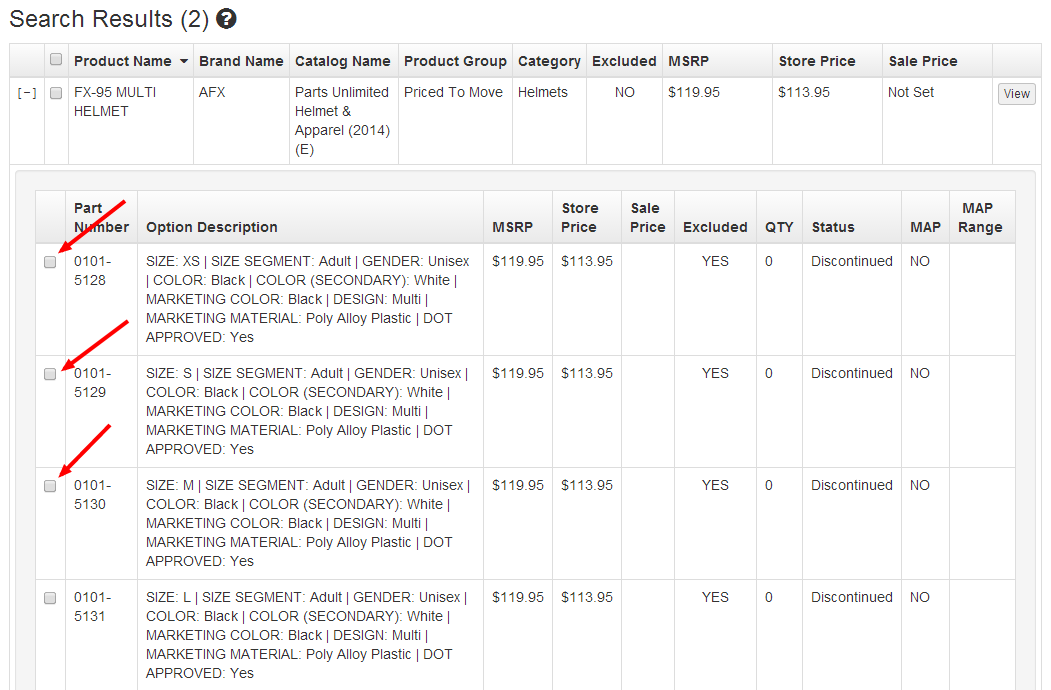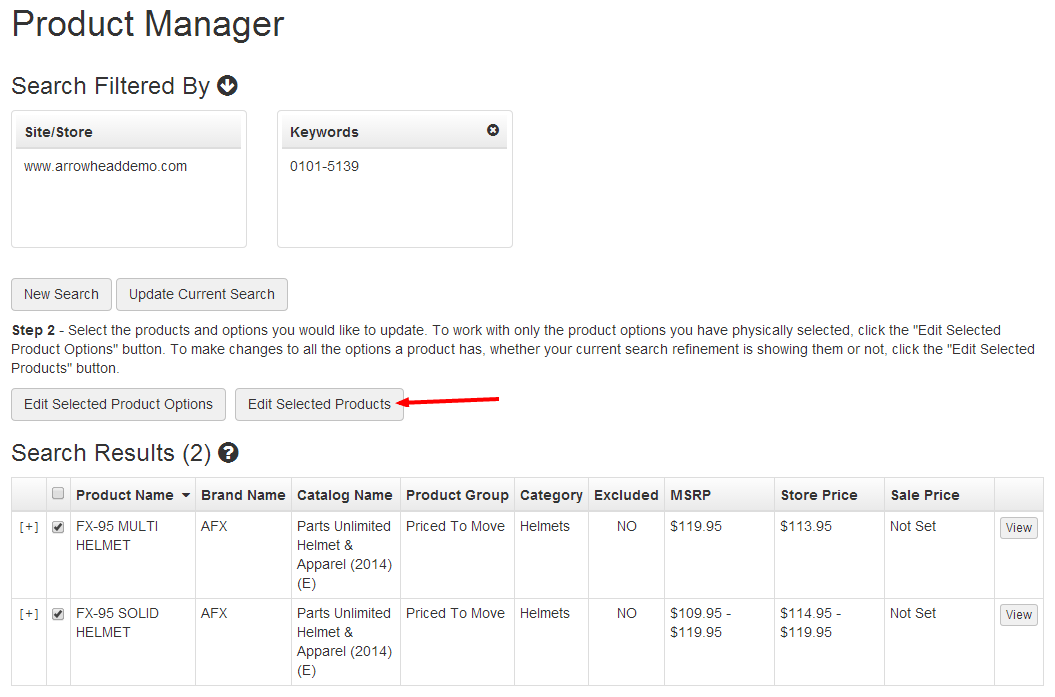/
Managing Products and Product Variants
ARI Responsive Websites
Managing Products and Product Variants
Product Manager allows you to set the pricing (MSRP, store or sale), add products to groups and control availability for your Ecommerce and Showcase products.
A. Finding Products
B. Managing Products
C. Managing Product Variants
, multiple selections available,
Related content
Product Manager
Product Manager
Read with this
How do I put a product or variant on sale?
How do I put a product or variant on sale?
More like this
Price & Inventory Management by User Interface - Private/Custom
Price & Inventory Management by User Interface - Private/Custom
More like this
Manage Price & Inventory - Private/Custom
Manage Price & Inventory - Private/Custom
More like this
Update Shelf Inventory by User Interface - Aftermarket
Update Shelf Inventory by User Interface - Aftermarket
More like this
How do I remove a product from a sale?
How do I remove a product from a sale?
More like this