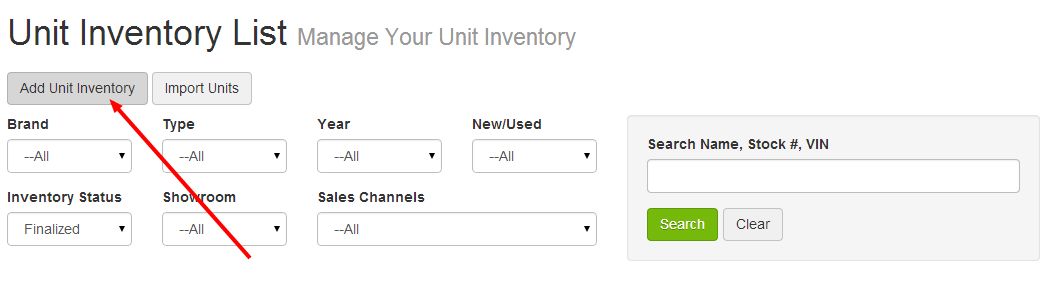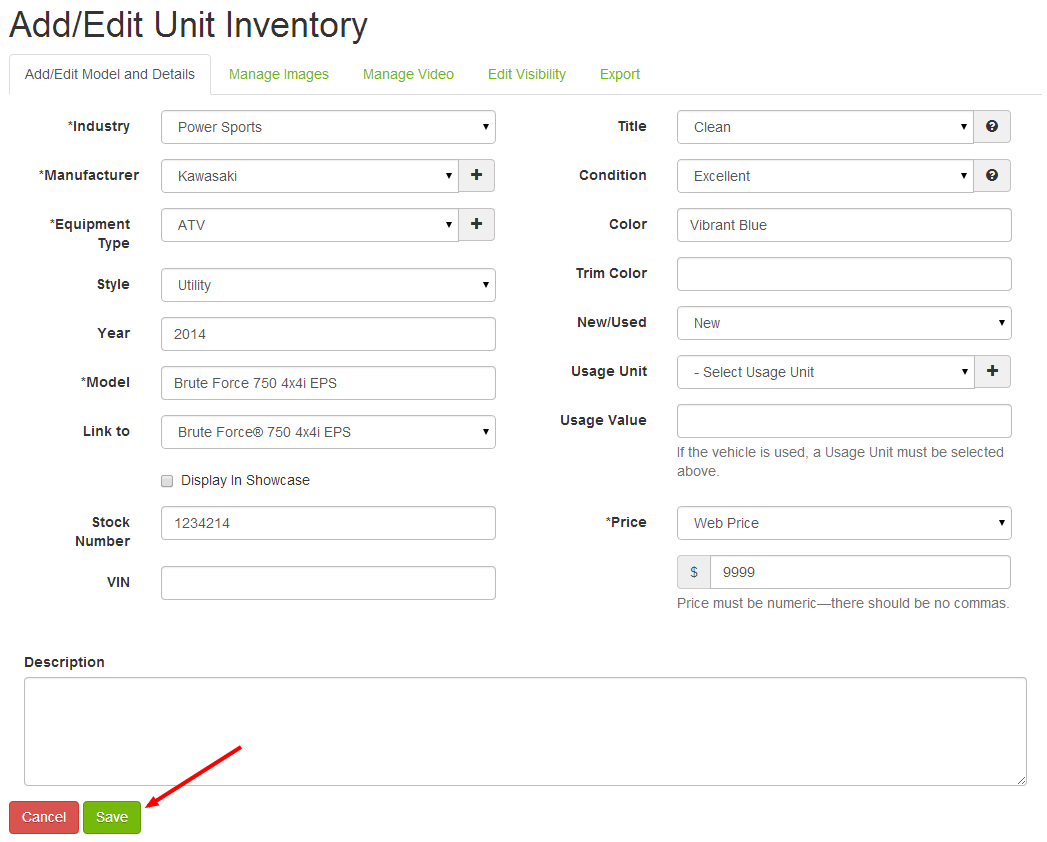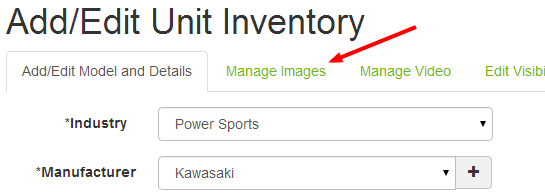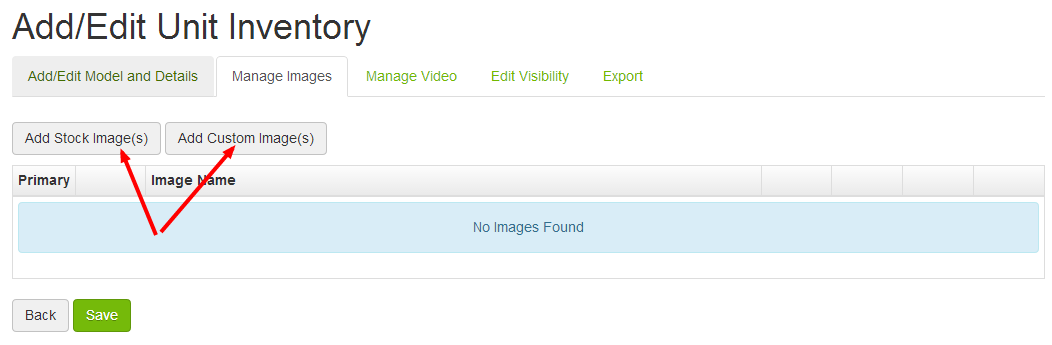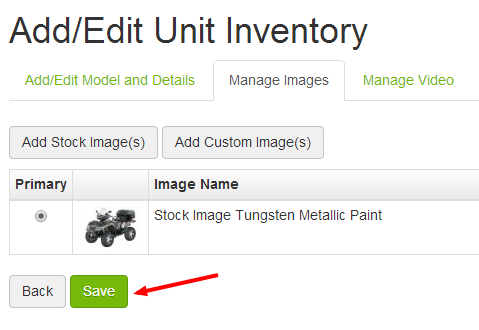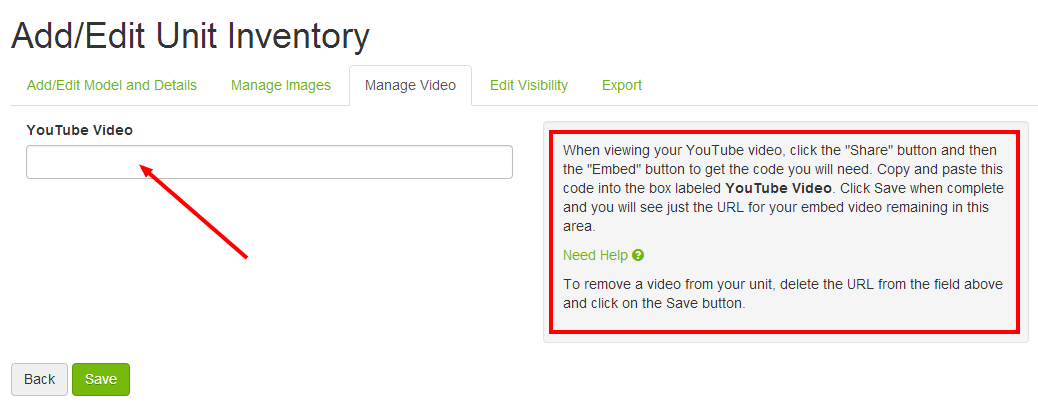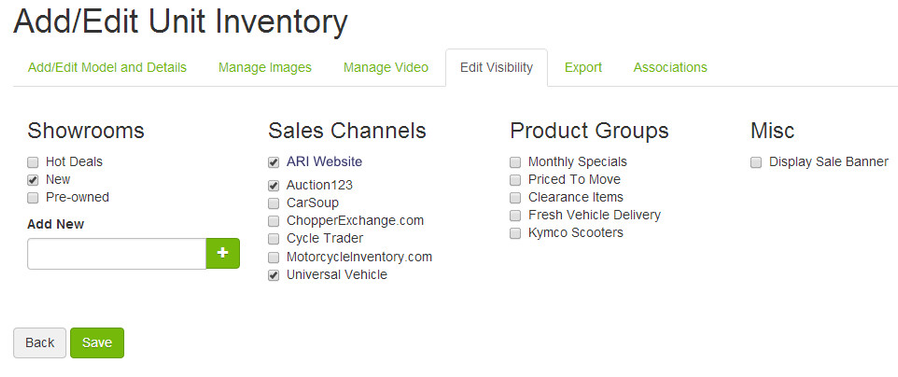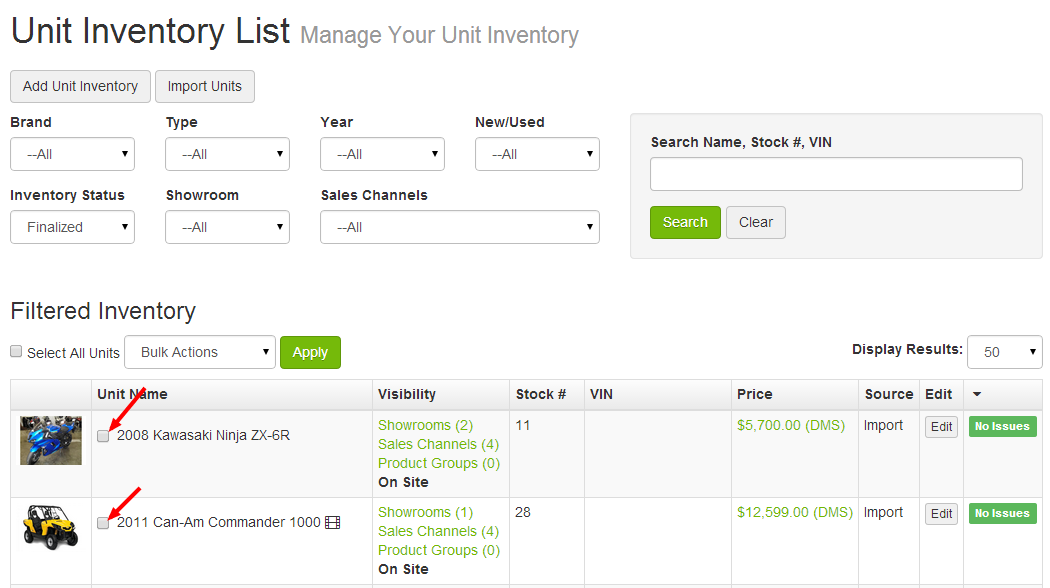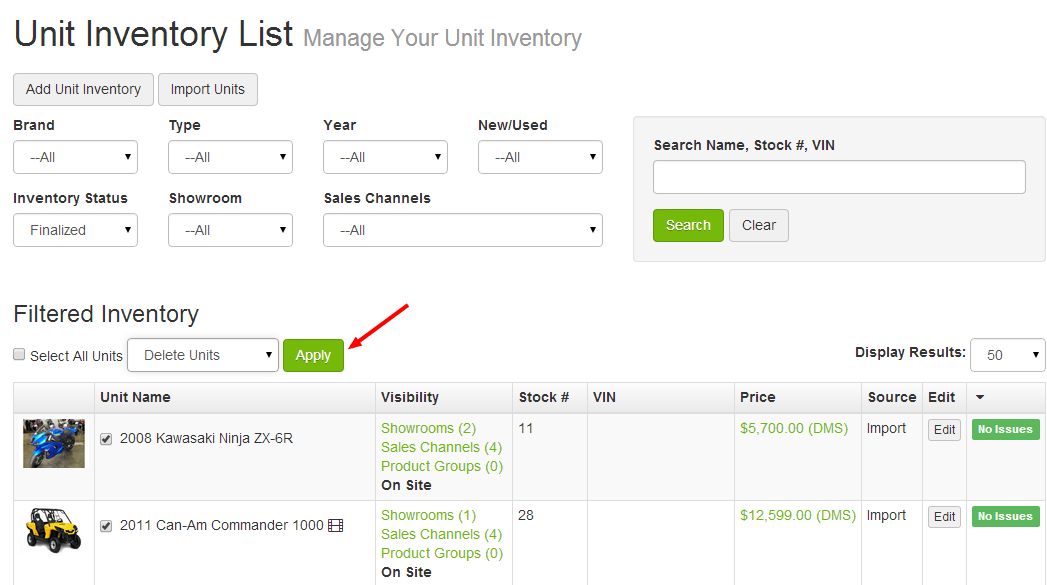/
Inventory Manager
ARI Responsive Websites
Inventory Manager
Input hard goods inventory and publish your units to your website and third party sales channels.
A. Add & Edit Inventory Units
B. Remove Units from Inventory
C. Import Units from a CSV file
A. Add & Edit Unit Inventory
B. Removing Units from Inventory
, multiple selections available,
Related content
Processing (or Refunding) an Order
Processing (or Refunding) an Order
Read with this
How do I add or remove major units in inventory on my website?
How do I add or remove major units in inventory on my website?
More like this
Add a New Listing Page
Add a New Listing Page
More like this
How do I finalize major units in my inventory?
How do I finalize major units in my inventory?
More like this
How do I import unit inventory into Inventory Manager?
How do I import unit inventory into Inventory Manager?
More like this