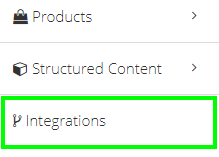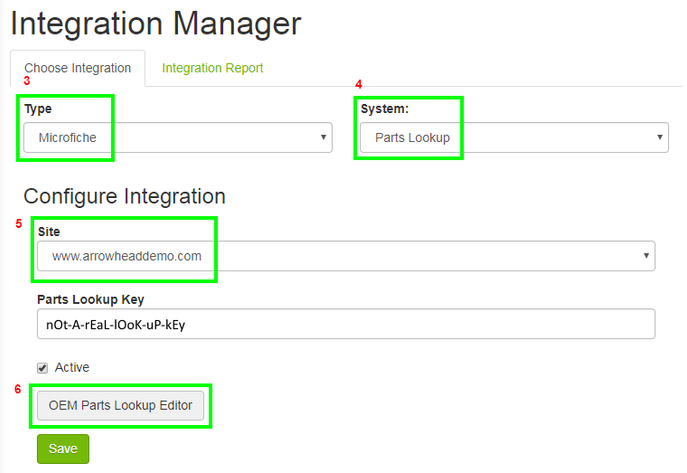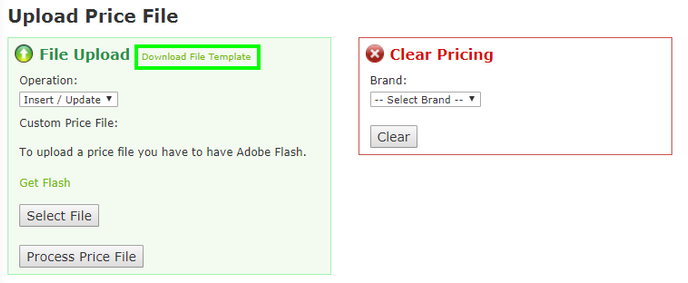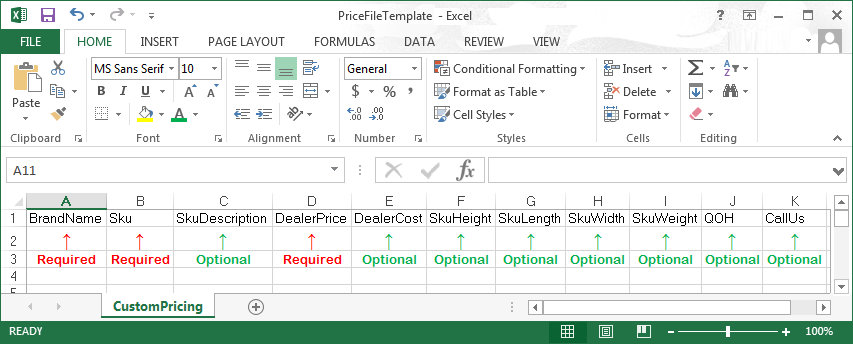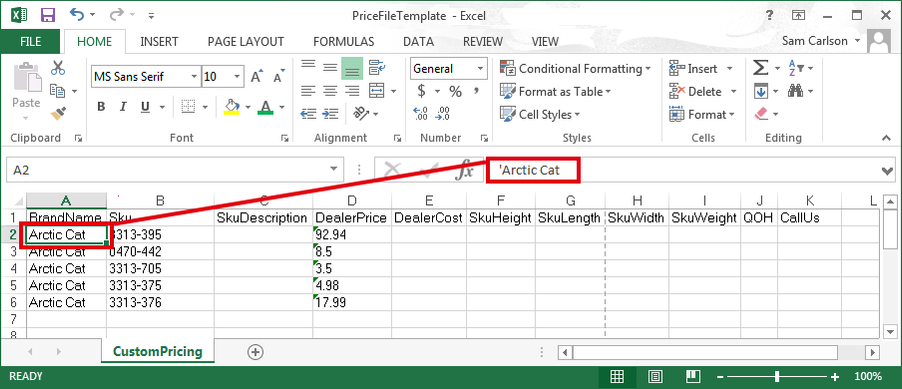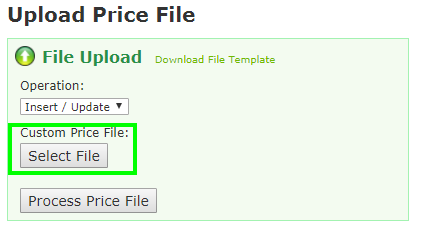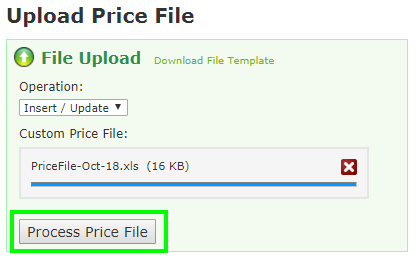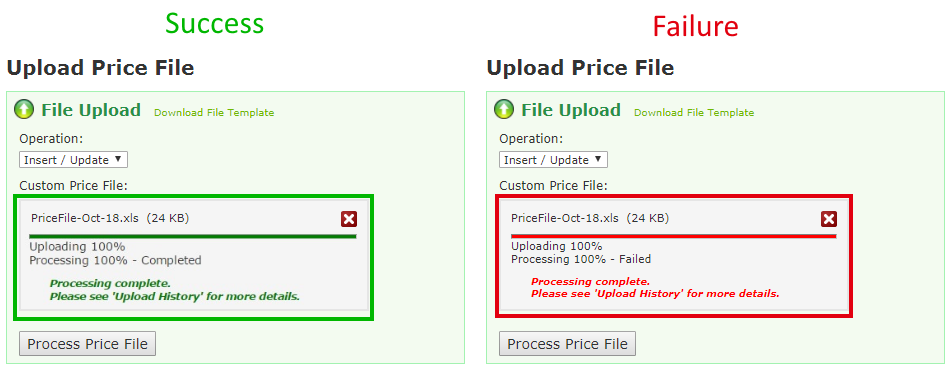/
OEM Parts: Uploading a Price File
ARI Responsive Websites
OEM Parts: Uploading a Price File
If you sell OEM parts, you can upload and apply custom prices by following the instructions below.
Step-by-Step guide
, multiple selections available,
Related content
How do I upload a custom price file for OEM parts?
How do I upload a custom price file for OEM parts?
More like this
Integrations
Integrations
Read with this
How do I upload pricing?
How do I upload pricing?
More like this
How do I add "Auto-Quote" functionality to my automotive dealer website?
How do I add "Auto-Quote" functionality to my automotive dealer website?
More like this
Finalizing Inventory Records Imported from a DMS
Finalizing Inventory Records Imported from a DMS
More like this
Importing units to Inventory Manager via CSV file
Importing units to Inventory Manager via CSV file
More like this