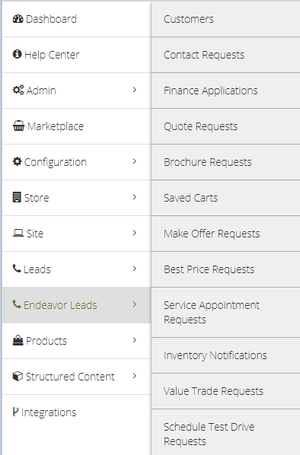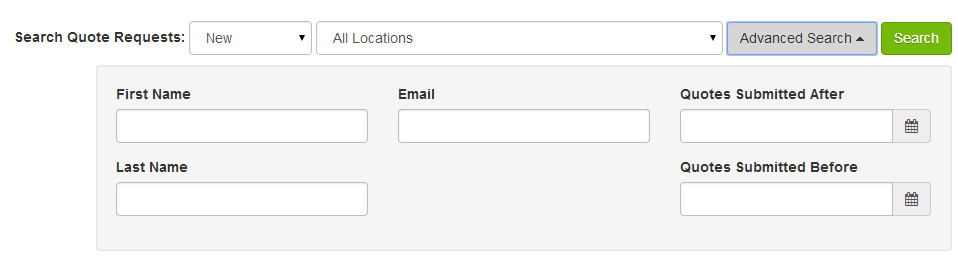ARI Responsive Websites
Endeavor Leads
3. When you click on any one of the lead types, a screen will open showing a table that summarizes your leads of that kind.
4 .All of the lead management forms are handled in very similar ways, with some minor differences. Each lead section will start with a default view of the last 1,000 leads with a status of "New" in a list form. The leads will be presented in chronological order, with the most recent lead at the top.
a. Search for Leads: There can be hundreds of leads in the list, so the system has options for conducting searches. Using search filters at the top of the list, each type of lead can be filtered by the status (New, In Progress, or Completed, for example), the name of the person that entered the lead, their email address, and by date range. Set your filters and click the Search button to narrow your list.
b. View: Each lead entry has a View button on the right edge. This pulls up the detail screen for that lead, which allows you to change the lead status and add internal notes.
c. Print: Each lead entry has a Print button on the right edge. This pulls up a print-friendly version of the lead that is sent to your printer via your standard printing program.
d. Delete: Each lead entry has a Delete button on the right edge. This removes the lead from active list and sets the status to "Deleted." That lead can still be searched for and recovered later if need be, but it will no longer show up on most active searches.
e. Download Requests: The lead management system allows you to download a full list of leads into a CSV format. Click the Download Requests button located above the list of leads to choose whether to open or save the CSV file. Spreadsheet programs will open up this file in a basic spreadsheet format.
f. Download All Leads: The Contact Requests interface allows you to download summary information for all leads in the system. Click the Download All Leads button located above the list of leads to choose whether to open or save the CSV file. Spreadsheet programs will open up this file in a basic spreadsheet format.