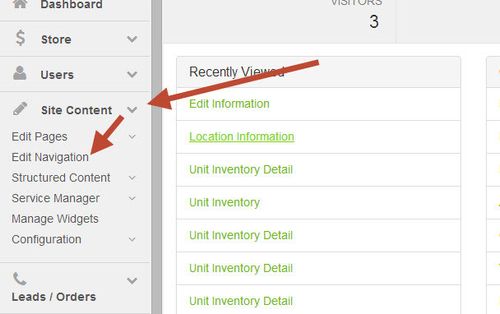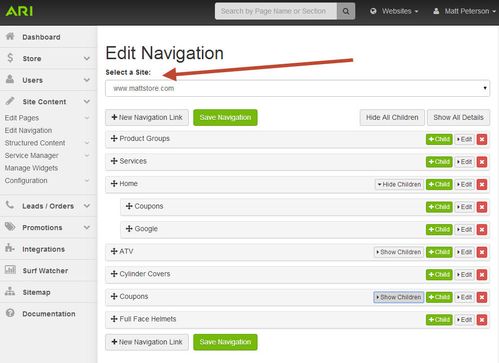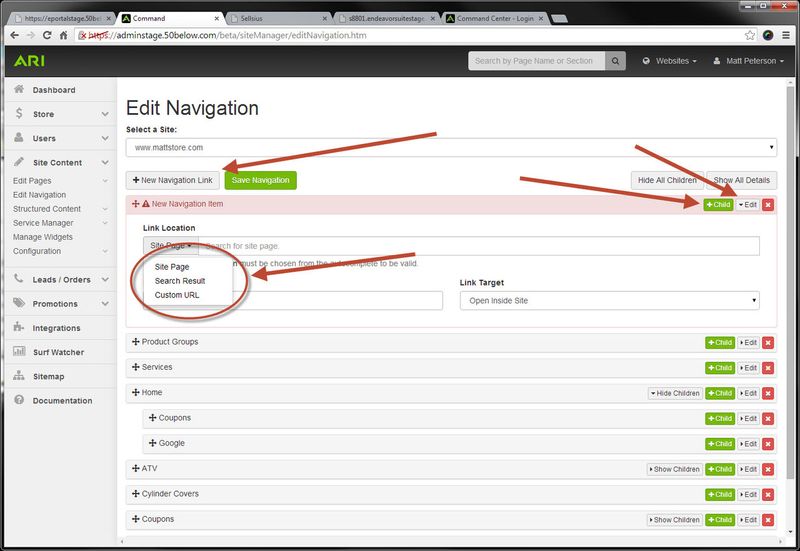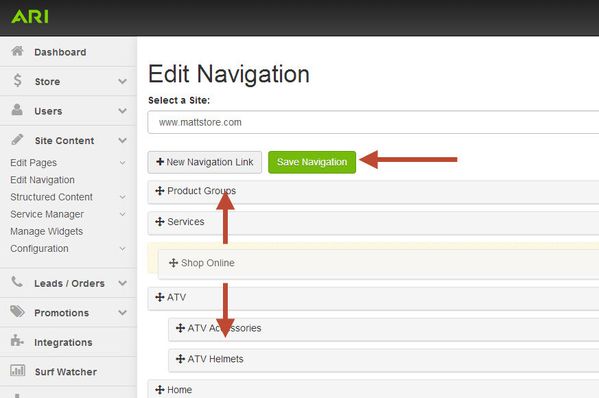The guide below describes the process needed to change the primary navigation on your dealer's website.
Step-by-Step guide
- Navigated to the Navigation editor the Command Center Dashboard, choose Site Content > Edit Navigation on left navigation.
- To update the primary navigation choose the desired site by selecting the desired site URL in the drop down menu.
- Then click on the New Navigation Link to create a new primary navigation link, click on a Child button to create a navigation link underneath the website primary navigation, or click on the Edit button to edit a current navigation link.
- Once a navigation addition method has been selected a Navigation item menu will appear create Link Location, Link Name, and LInk Target.
- The Link Location is the specific URL destination. The link location drop down provides a choice of selecting a Site Page, a Search Result, or a Custom URL.
- Using the Site Page allow you to create a link to any static content page on your website such as the Home, About Us, and Contact Us pages.
- The Search Results page will allow the user to select a keyword search result as a navigation link.
- To add any location Select the Custom URL link and enter the full URL to the destination link location.
- Note: Remember to include "http://" to the front of the URL string otherwise the custom navigation link will not work.
- The Link Name drives how the link will display on your website. If the user wishes to have the link to appear as "Home" then they would type "Home" into the Link name.
- The Link Target gives a choice to open the link on the same web page or open on a new page.
- The Link Location is the specific URL destination. The link location drop down provides a choice of selecting a Site Page, a Search Result, or a Custom URL.
- Once the navigation item has been added or updated it can be sorted to the desired location by clicking and dragging to the desired parent or child location.
- Click on the "Save Navigation" button.
- Finally, publish the changes to make sure they appear on the website.
Related Articles