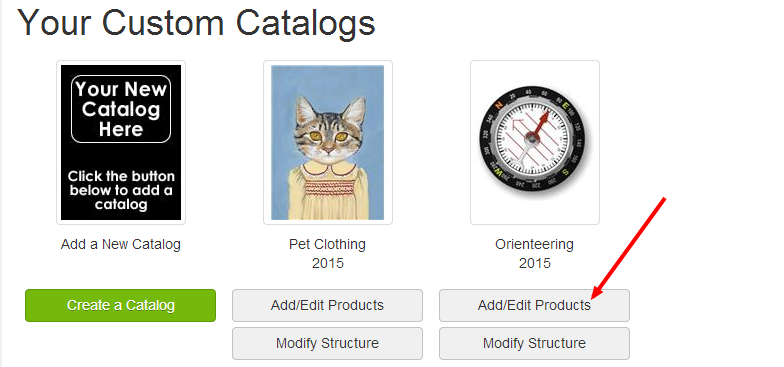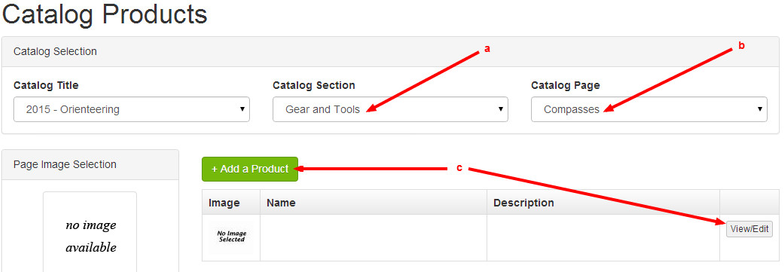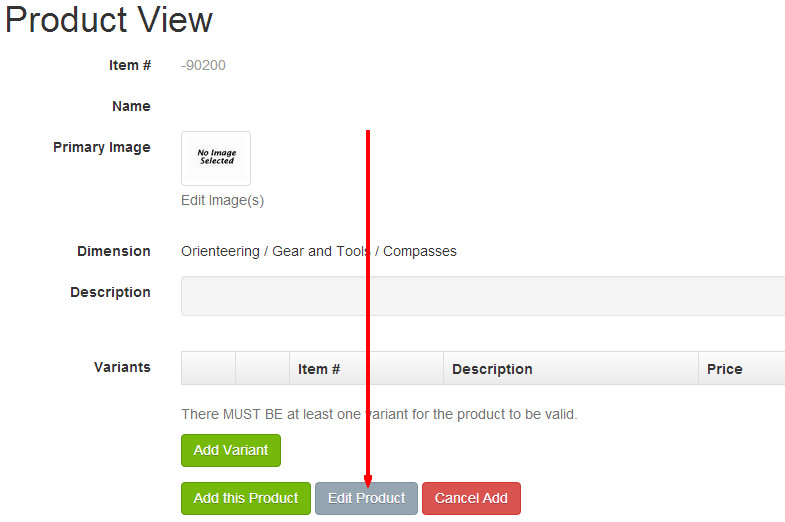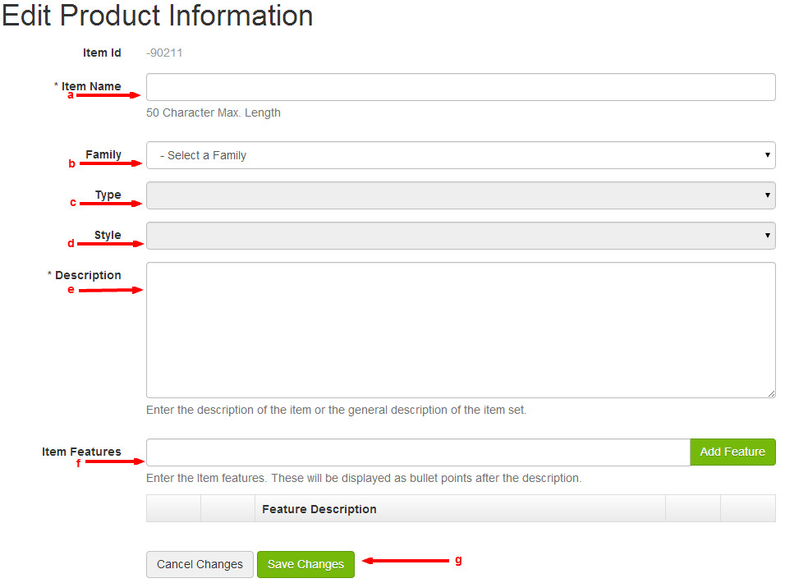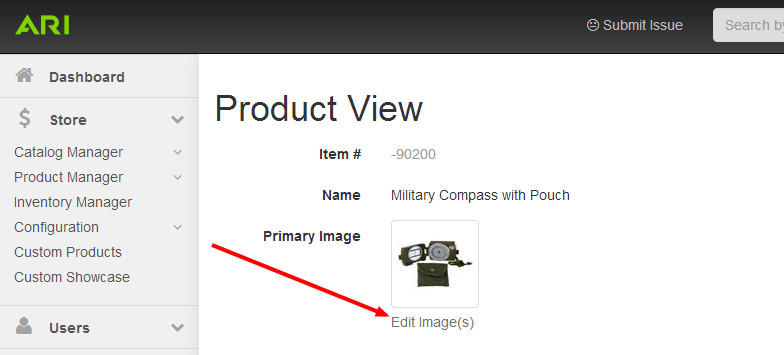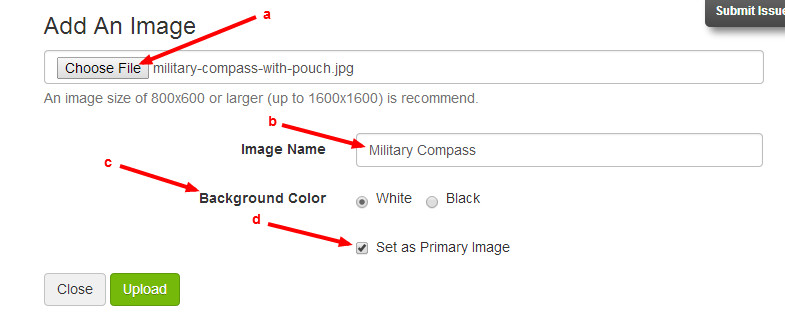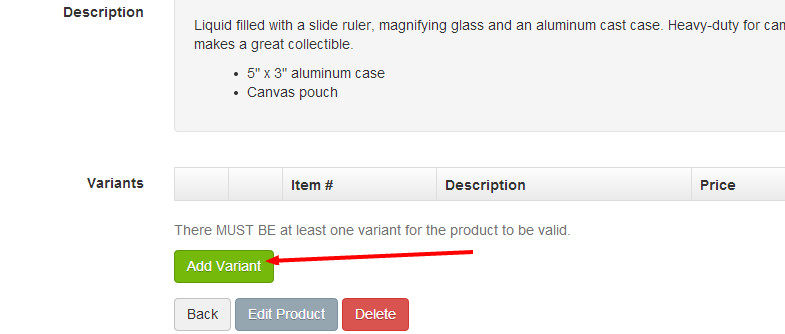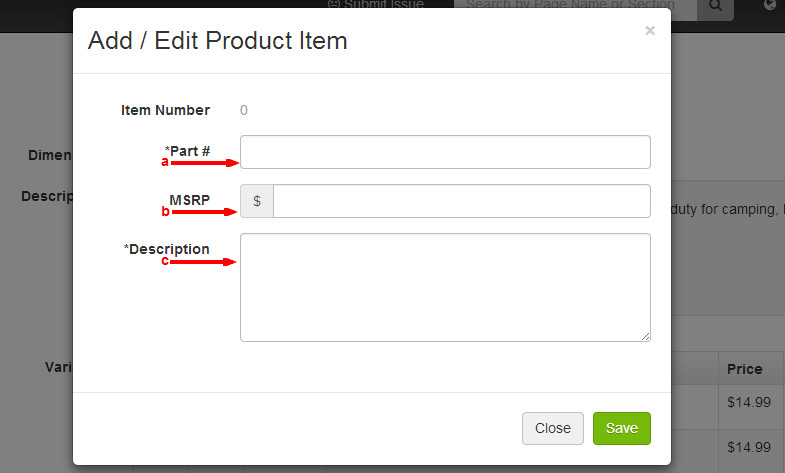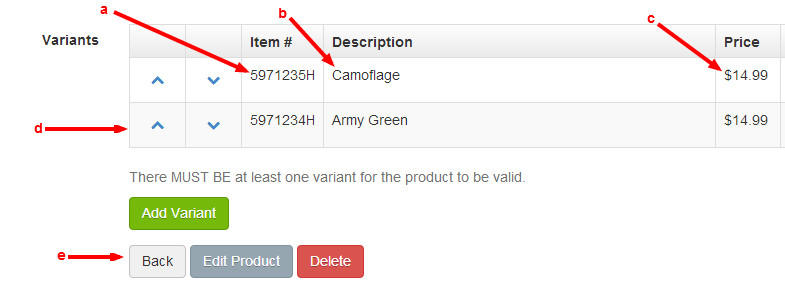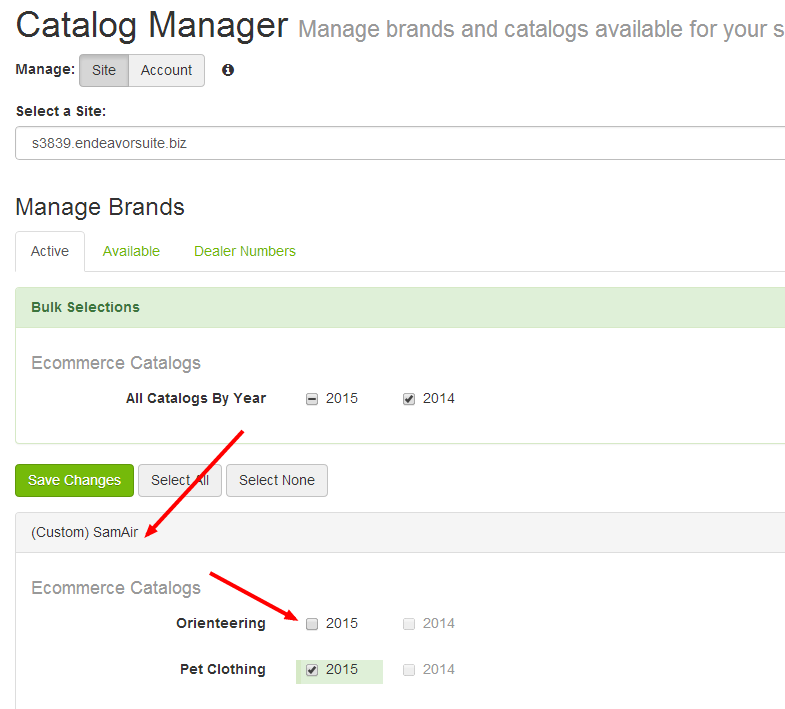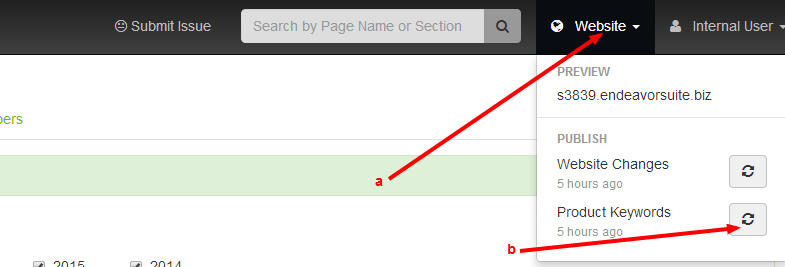How do I add products to a custom catalog?
If you offer products that aren't represented in your pre-loaded shopping catalogs, you can manually enter them as custom products. In order to do so, you must first create one or more custom catalogs. To create a custom catalog, please proceed to the help article How do I add a custom catalog to my website?
Adding Products to a Custom Catalog
Start from the Command Center Dashboard (a.k.a. the Home page). Click on and expand the Store navigation menu and select Custom Products.
- Find the custom catalog that you wish to add products to and select Add/Edit Products. If you haven't yet created a corresponding custom catalog, please proceed to the help article How do I add a custom catalog to my website?
- On the Catalog Products page, proceed as follows:
- Select the Catalog Section dropdown and choose the option that applies.
- Select the Catalog Page dropdown and choose the option that applies.
- A product table will display. Select View/Edit. If the table is already populated with a product or products, Select + Add a Product.
- On the Product View page, select Edit Product.
- Enter the following data for your custom product:
- Item Name (Required): This can be no more than 50 characters.
- Family: This is a general category list, from which you can choose the most applicable selection for the product you are adding.
- Type: This dropdown menu is populated with subcategory choices, only if you've made a Family selection in step 5b.
- Style: This dropdown menu is populated with sub-subcategory choices, only if you've made a Type selection step 5c.
- Description (Required): Enter the description of the product or the general description of the product set if there are variants.
Item Features: Enter particular features—selling points—that will display to your customers as product feature bullet points following your description text. As you finish typing each item, click the Add Feature button. Your newly-added feature will be displayed in the Feature Description table. You may add unlimited bullet-point features by clicking the Add Feature button after each entry. You may also use the arrows to modify the sequence in which the bullet points will appear on your website product pages.
Once you're finished entering your product information, select Save Changes.
- You will be returned to the Product View page, where you may upload one or more product images.
- Choose File: Click to browse your computer for the image file that you will be uploading.
- Image Name: The text entered here will display as a caption on your image, when users hover over it on the website product detail page.
- Background Color: If the image dimensions are not symmetrical, a background color will be added as padding to make the image appear as square on your website. Choose the option that you think looks best for any given image that you upload.
- Set as Primary: If you upload one or more images, you are required to designate a single image as "primary." The primary image will be the first image to display on the website product page, as well as on the search results page, product groups, and other website locations where the product may display.
Select Upload and repeat steps 6a through 6c for each product image that you wish to add. - Further down the Product View page, there is a button labeled Add Variant. Variants are the available options for a given product listing. For example, T-shirts are typically available in different sizes and colors. "Size" and "Color" would be considered variants.
You may enter an unlimited number of variants, but you are required to enter a minimum of one.
Select Add Variant. - The Add/Edit Product Item modal window will display. Enter the following information for each variant:
- Part # (Required): Also labeled as "Item #" in the variant table. This must be a unique value.
- MSRP: If you are offering this product for sale, or if you simply wish to display the MSRP on your website, enter that value here.
- Description (Required): Enter a description that will help customers identify the difference product variants.
- Sequencing: If you want to change the order in which your product variants will display on the website product detail page, use the arrow buttons to re-order any given line item in the variant table.
- Once you've finished adding variants, select Back to add additional products to your custom catalog if needed.
- When you are finished entering products into a custom catalog, you must publish the changes in Catalog Manager. In the Command Center menu, select Store, then select Catalog Manager > Catalog Manager.
- Select your custom catalog, which will be displayed beneath the Bulk Selections section. Your catalog will be preceded with (Custom). Once selected, a check box menu for the catalog years will display. Choose the year or years that apply and select Save Changes.
- Navigate to the Website dropdown menu, which is located in the upper right header bar.
- Click to expand the menu.
- Click the Product Keywords refresh icon. This icon will change into a green button with a white check mark once publishing is complete.
1. Once custom products are added to a catalog, don't forget to refresh Product Keywords within the Command Center Catalog Manager. Your custom products will not display on your website until this is done.
2. If you haven't yet created a corresponding custom catalog, please proceed to the help article How do I add a custom catalog to my website?
Related Articles