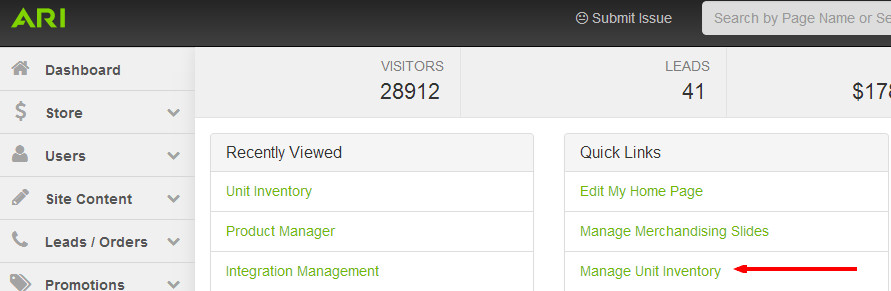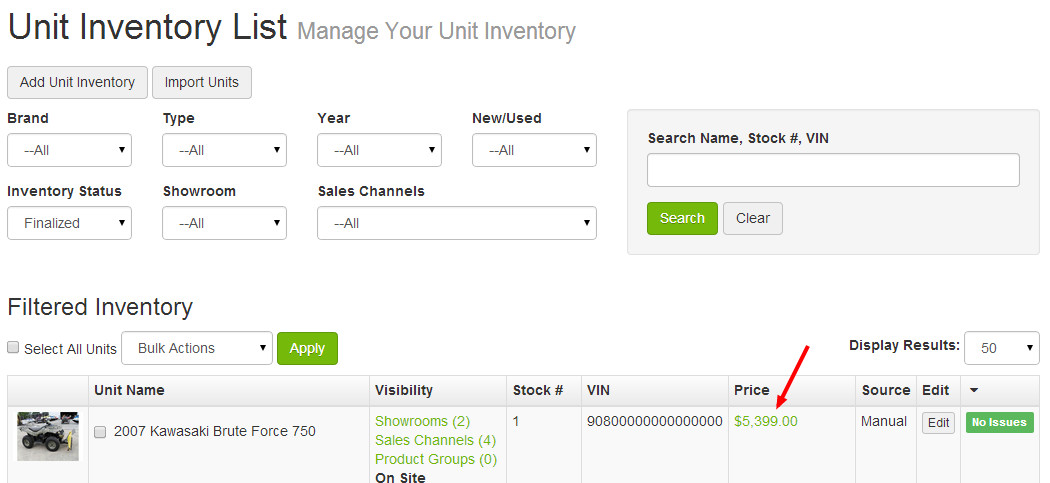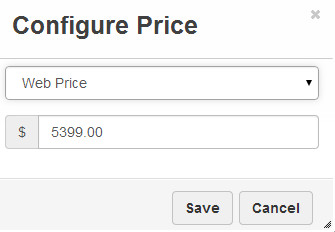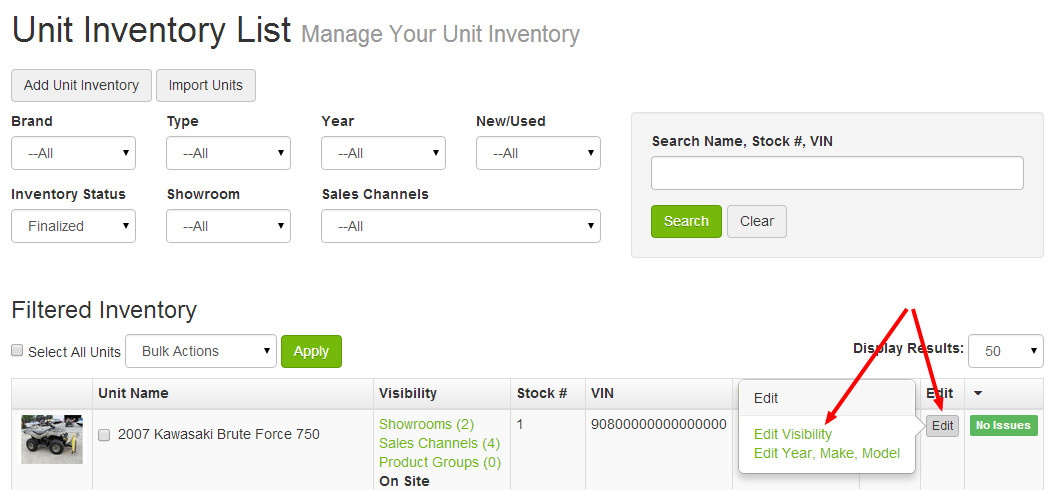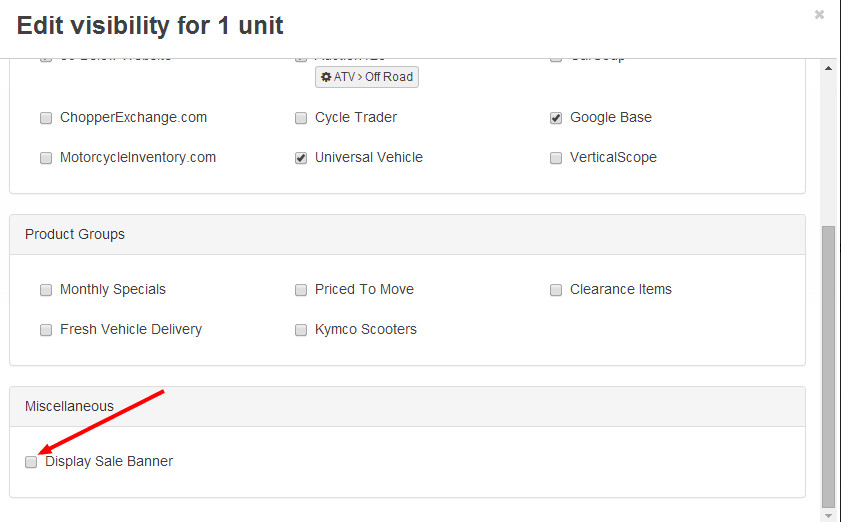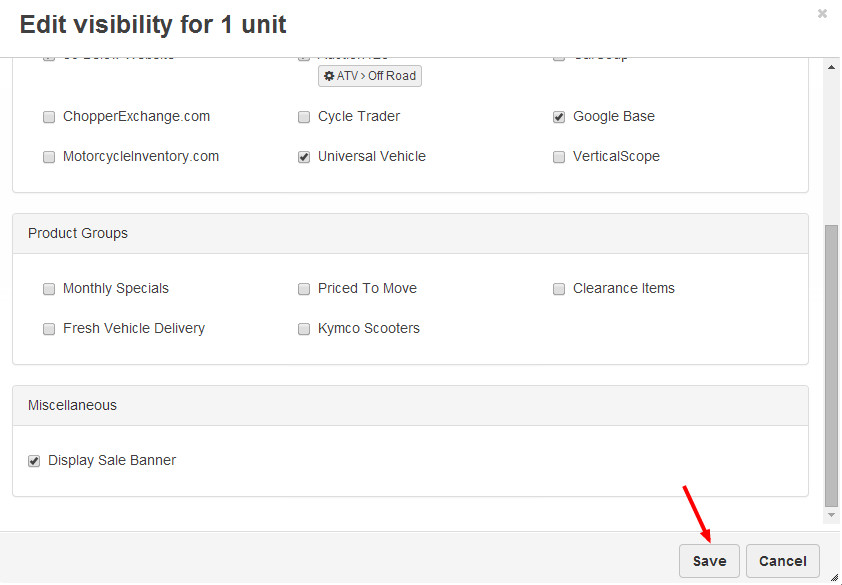...
- To start, select Manage Unit Inventory from the Quick Links section on the Command Center Dashboard. Alternatively, you could search for "Inventory Manager" in the Command Center search bar and choose the "Inventory Manager | Admin" suggestion.
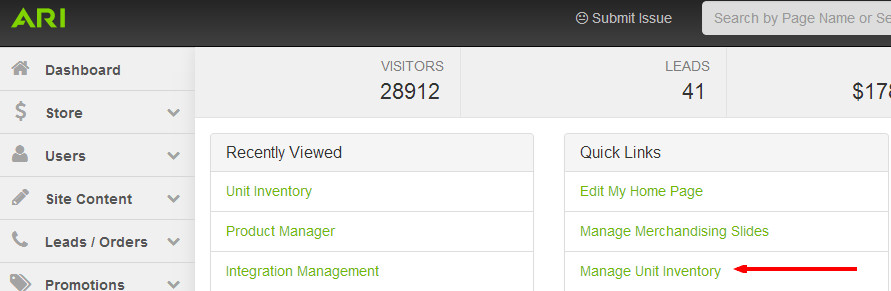
- Using the facets at the top of the Unit Inventory List screen, locate the listing for the unit you wish to put on sale.
- Before adding a sale banner to the unit, verify that the correct sale price is displayed in the row for the desired unit. If you need to make changes, click on the price and use the Configure Price dialog to adjust the price.
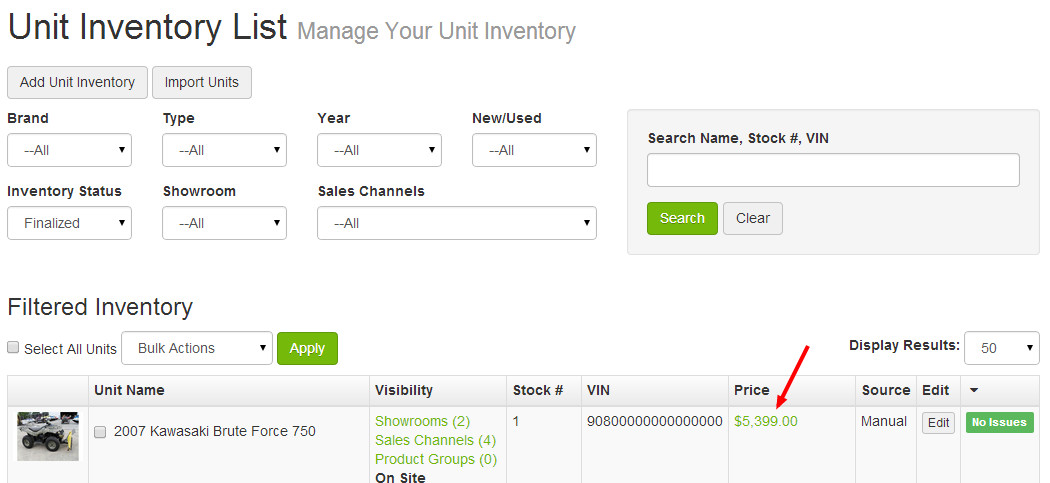
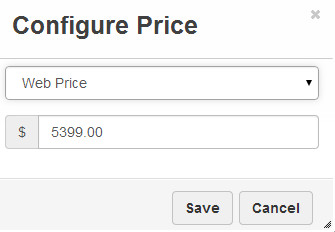
- When you are ready to add the sale banner to the unit listing, hover over the Edit button in the row for the listing you wish to put on sale, and choose Edit Visibility.
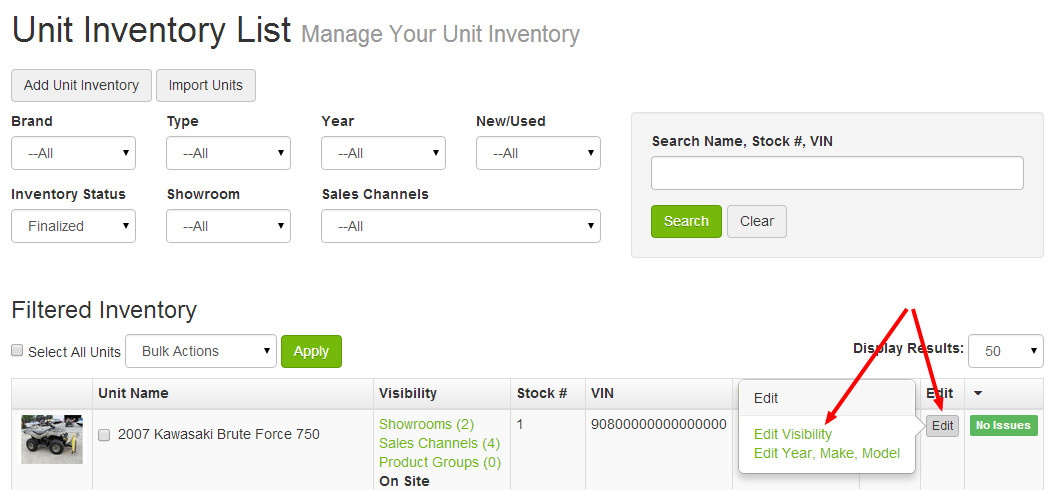
- Check the Display Sale Banner check box in the Miscellaneous section of the Edit Visibility dialog.
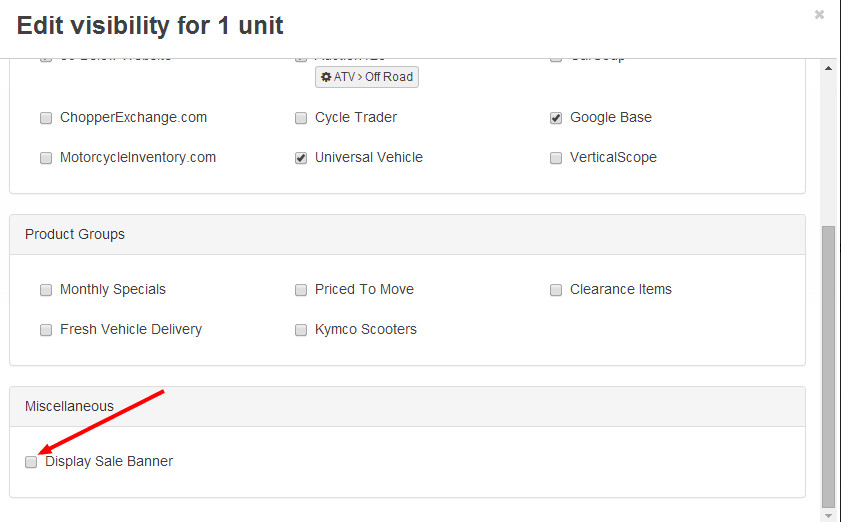
- Click Save.
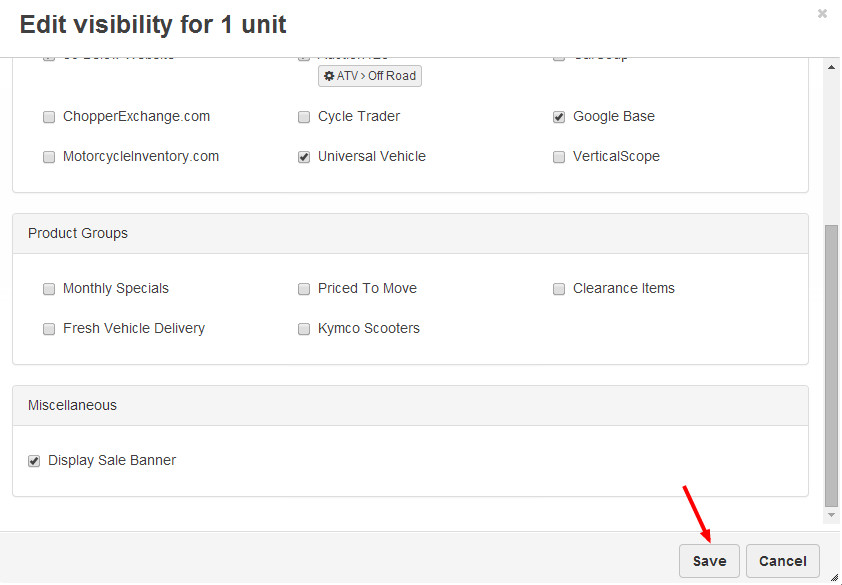
- When you are finished putting major unit inventory items on sale, click Publish Changes from the Website dropdown int he upper-right corner of the Command Center.
Need More Help?
Watch our tutorial video, How to Use Product Manager.
| Iframe |
|---|
| src | https://fast.wistia.net/embed/iframe/xdaz4vgjj0 |
|---|
| width | 600 |
|---|
| height | 400 |
|---|
|
Related Articles
| Filter by label (Content by label) |
|---|
| showLabels | false |
|---|
| max | 5 |
|---|
| spaces | EH |
|---|
| showSpace | false |
|---|
| sort | modified |
|---|
| reverse | true |
|---|
| type | page |
|---|
| cql | label = "kb-how-to-article" and type = "page" and space = "EH" |
|---|
| labels | kb-how-to-article |
|---|
|
Related articles
...
| Filter by label (Content by label) |
|---|
| showLabels | false |
|---|
| max | 5 |
|---|
| spaces | EH |
|---|
| showSpace | false |
|---|
| sort | modified |
|---|
| reverse | true |
|---|
| type | page |
|---|
| cql | label = "kb-how-to-article" and type = "page" and space = "EH" |
|---|
| labels | kb-how-to-article |
|---|
|