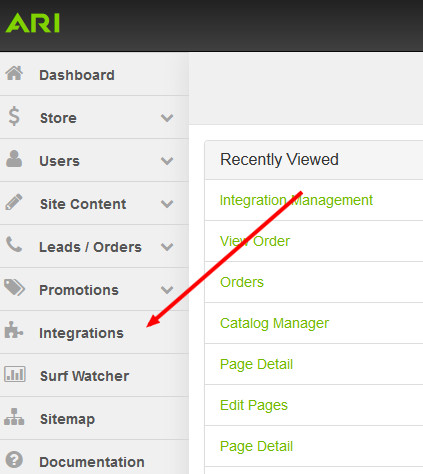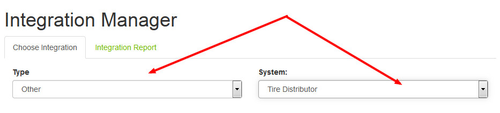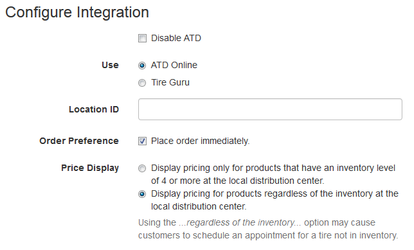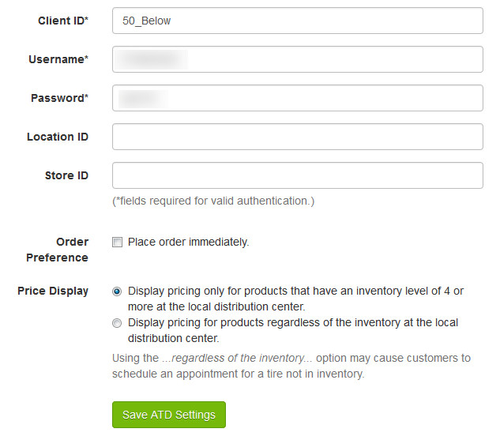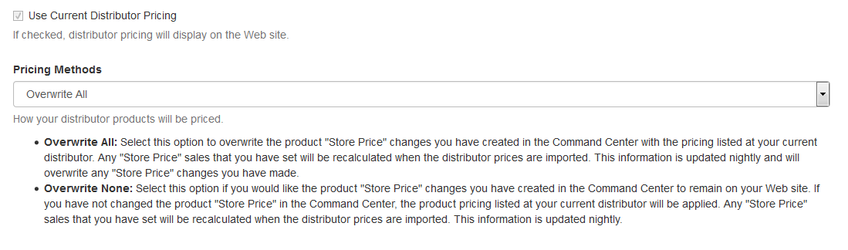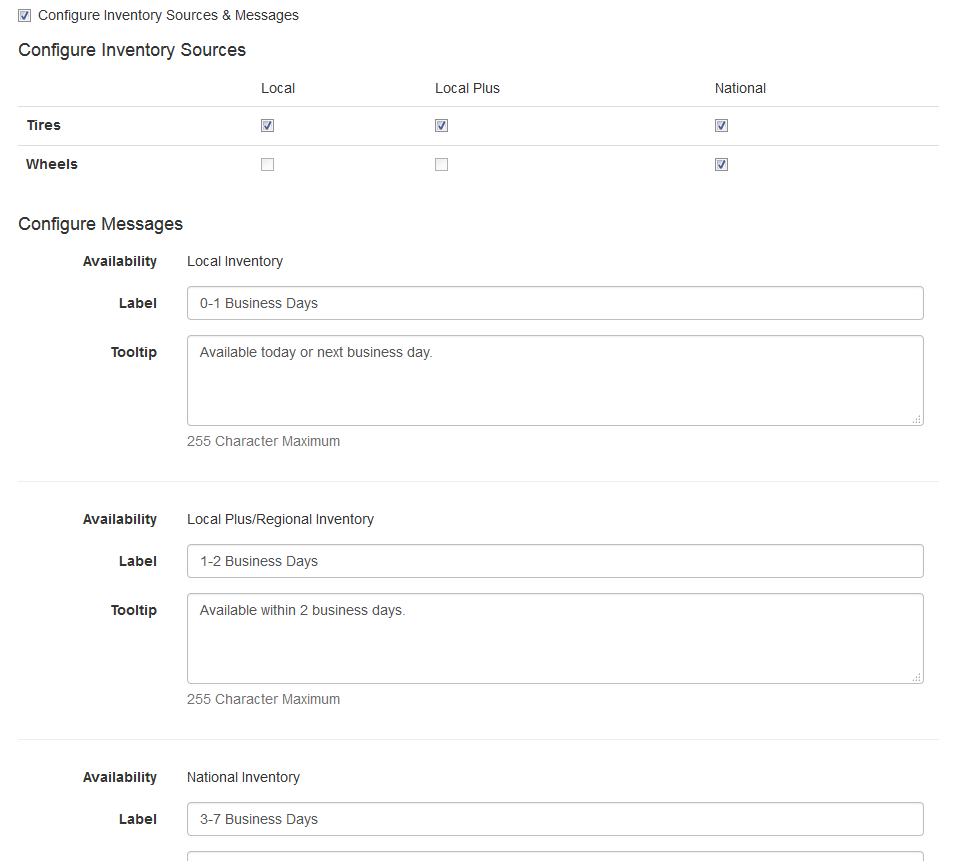...
- In Command Center, Go to “Integrations.” Under “Type” choose “Other” from the dropdown. Now choose “Tire Distributor” under the “System Dropdown" dropdown. ” This will bring you to the actual Configure Integration page.
- Select Location : If there are multiple locations, select the location for which you will apply integration credentials.
- If your dealership uses the same credentials for all of its locations, keep the “All Store Locations” selection.
- If only some of the locations will be integrated, click the “Disable Tire Distributor for All Non-Customized Locations” checkbox. Add information to the fields in this section:
- “Client ID” will always be 50_Below You will supply the “Username”, “Password”, & “Location ID”. The username and password are required, and the Location ID (if multiple locations exist) may or may not be required. Some dealers, for instance, have separate ATDonline accounts and unique usernames and passwords for each location. In that case a location ID may not be required. (The username and password will generally be the same one that you use to log into your ATDonline.com distributor site. ARI does not have this information for you. If you do not have this information, call the ID: Fill in your location ID. This can be found in your ATD Online system or by calling the ATD Online Pro Helpdesk at 800-511-1226 to get your integration credentials (Username, Password & Location ID)).
- Store ID – not required. DO NOT enter any info here.
- Repeat above steps for each location.
...
- location ID.
- Setting your “Order Preference”
- If this box is checked, orders will be sent to ATD automatically when customers order tires on your website. If this is deselected, you will need to order from ATD manually
- This checkbox is legacy functionality and no longer provides any functionality.
- Setting your “Price Display” Preference
- The ATD
Real Time Price - integration normally shows tire prices only if there are four or more of them available at your local distribution. You can opt to “display price regardless of inventory” but please note that you may get orders for unavailable tires as a result.
- integration normally shows tire prices only if there are four or more of them available at your local distribution. You can opt to “display price regardless of inventory” but please note that you may get orders for unavailable tires as a result.
- Choose your Pricing Method preference
- Overwrite All - If new pricing exists in your ATD Online portal, it will be brought over even if you have modified a product's price within the Endeavor Command Center.
- Overwrite None - If pricing information already exists for a product, new pricing will not be applied from your ATD Online portal. Only pricing for unpriced products will be applied if this setting is used.
- Optionally, you may choose to have inventory messaging display to consumers from your search results page. Check the box for "Configure Inventory Sources & Messages" to turn on this feature.
- Choose from Local, Local Plus, and National inventory levels for Tires. Wheel inventory is only available at the National level at this time.
- Customize the "Label" and "Tooltip" fields for each Availability status
- Set your preference for timing of pricing syncs in the Automatic Distributor Price Fetching area.
- Choose Weekly if your prices do not change often
- Choose Daily if you have more frequent pricing adjustments
Remember to “Save ATD Settings”. If the information you entered is correct, then you will get the following alert:
...