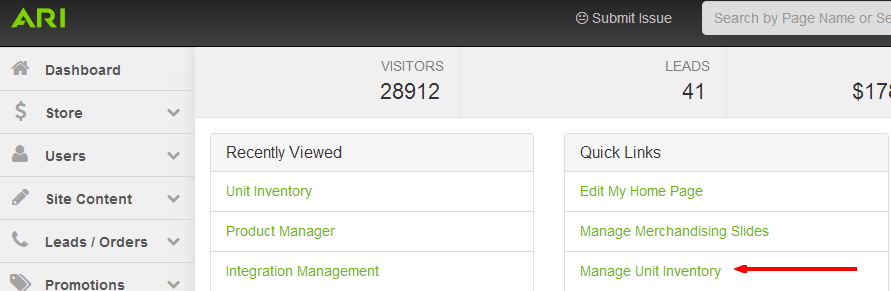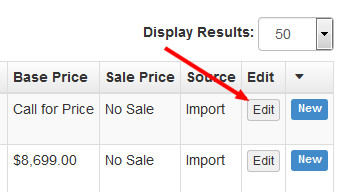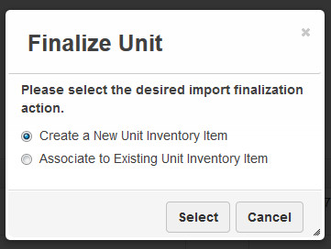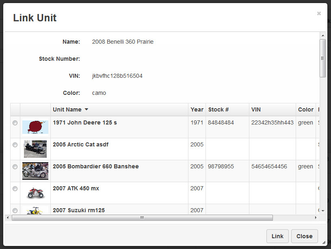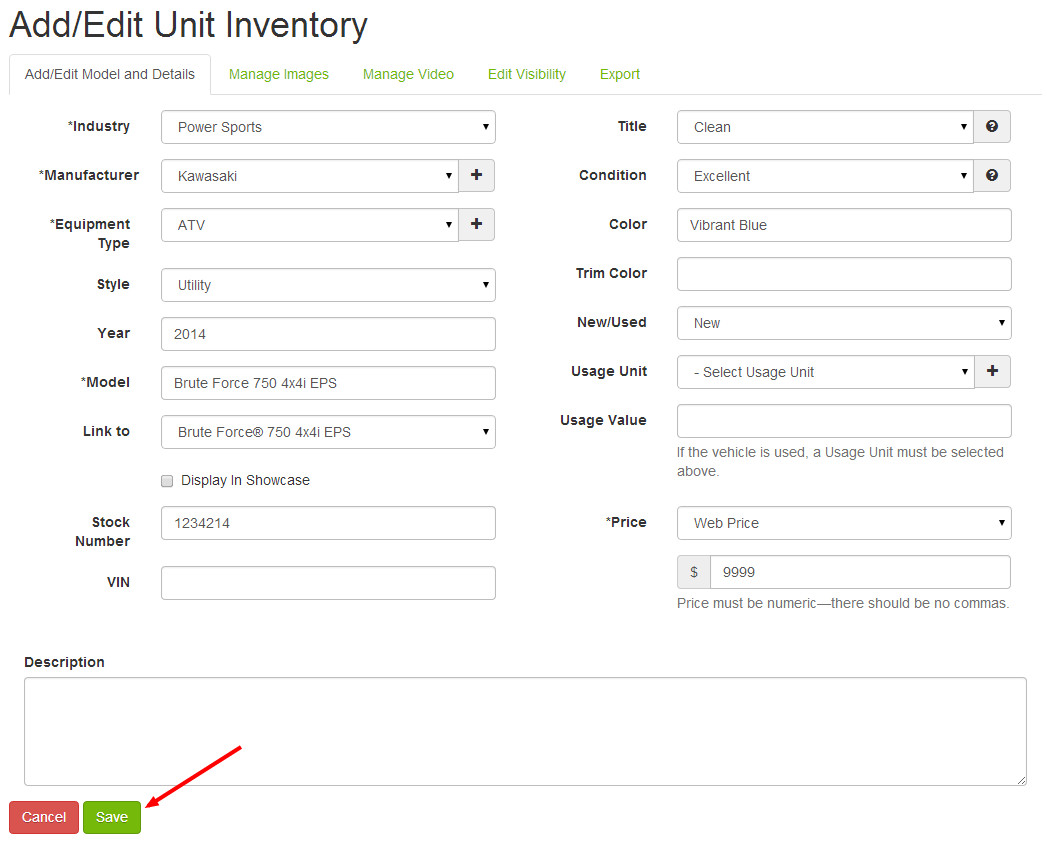How do I finalize major units in my inventory?
For dealers using a DMS integration partner or the CSV upload feature set.
Step-by-Step Guide
- To start, select Manage Unit Inventory from the Quick Links section on the Command Center Dashboard. Alternatively, you could search for "Inventory Manager" in the Command Center search bar and choose the "Inventory Manager | Admin" suggestion.
- Inventory that has not been finalized will show with a blue New label in the far right column. To begin the finalization process, click the Edit button.
- If you have units that you have added manually, you will be presented with two options: Create a New Unit Inventory Item and Associate to Existing Unit Inventory Item. Otherwise, skip to the next step.
- Choose Create a New Unit Inventory Item if the item you are finalizing is not a duplicate of an item manually added previously.
- Choose Associate to Existing Unit Inventory Item if the item you are finalize was also added manually. This will allow you to link them together as one unit, retaining your custom description and images that have already been customized for the unit.
- Find the unit that you want to link this one to from the list provided and click the Link button.
- Find the unit that you want to link this one to from the list provided and click the Link button.
- You are now on the Add/Edit Unit Inventory screen. As you finalize units, the Endeavor system will learn the associations between what code was sent via your DMS and what you chose in the dropdown. On subsequent units with those same codes, the system will automatically map the information on the Add/Edit screen, making finalizing take less time as you continue to use the toolset. If you'd like to attach manufacturer descriptions and images to the unit, you'll need to select the appropriate model from the Link to field. When you're finished adding details, click Save.
- The remaining steps are the same as if you had added the unit manually. You can find further instructions within the help article for adding and removing units.
- The one difference is that you will have the added option under the Price dropdown to choose DMS Price. Choosing this option will update the unit with any pricing changes that are put into your DMS system.
Need more help?
Watch our tutorial video, How to Use Inventory Manager.
Related Articles