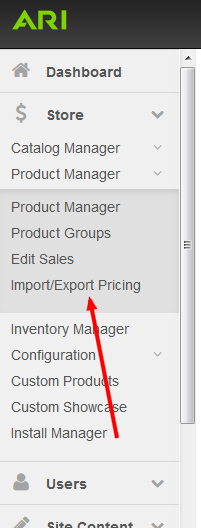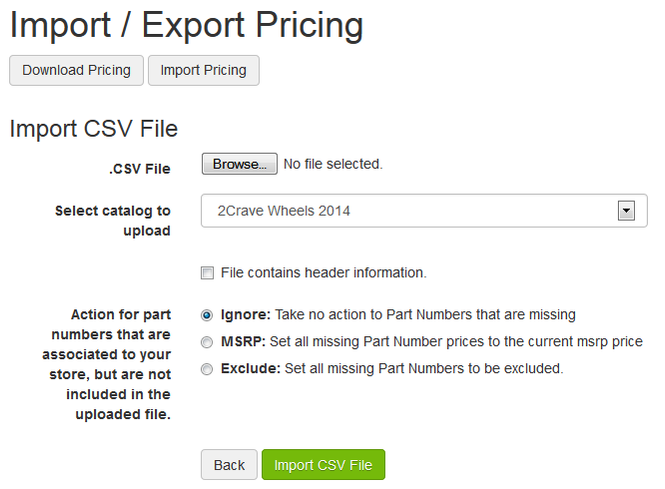How do I upload pricing?
To upload pricing per catalog for dealers using the Medical, Automotive, and Pool & Spa Command Center, follow these steps.
Step-by-Step Guide
- Within your Command Center, go to the Store > Product Manager > Import/Export Pricing area.
- Click the Import Pricing button.
- Click the Browse button and locate the file on your computer.
- Select the corresponding catalog name from the dropdown.
- If your file contains headers, check the corresponding box. This tells the uploader whether to skip the first line in your file or not.
- Choose Ignore, MSRP, or Exclude.
- Ignore: Any part numbers not in your spreadsheet will be left as they currently are in the system.
- MSRP: Any part numbers not in your spreadsheet will have their store price set to the same as MSRP. If no MSRP is available, no price will be set.
- Exclude: Any part numbers not in your spreadsheet will be set to excluded and will no longer appear on your website.
- Click the Import CSV File button.
- Map the headers for your file. The only two columns that are required are Part Number and Price.
- Click the Save File button.
To ensure proper formatting, you may want to use the Download Pricing button first to get a copy of all of the part numbers for the catalog you are working with. All part numbers will be prefaced with a # to ensure that leading zeroes are not lost.
Need More Help?
Watch our tutorial video, How to Use Product Manager.
Related Articles