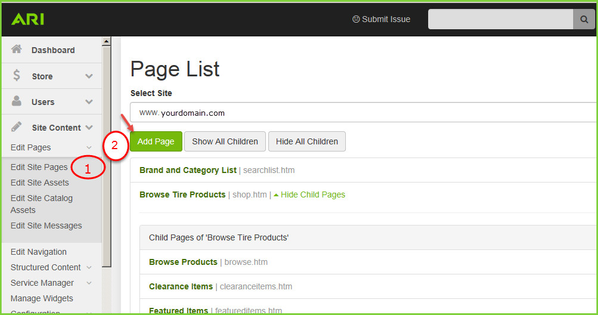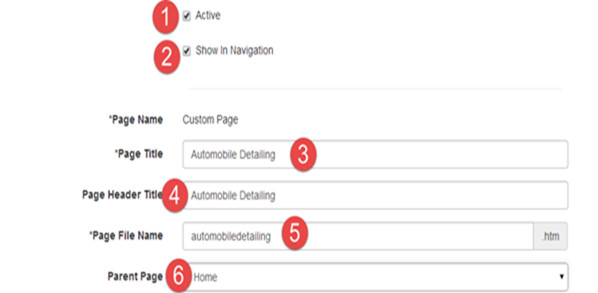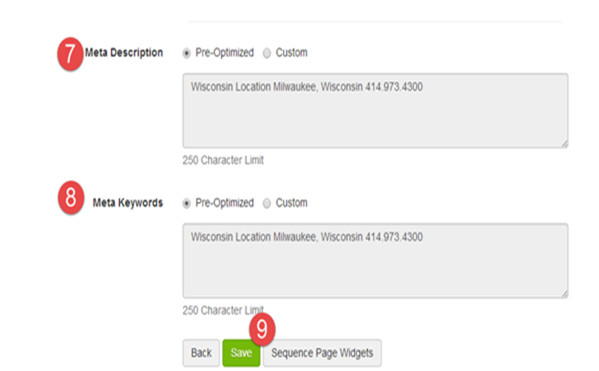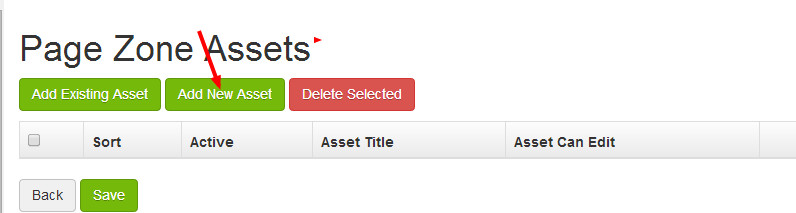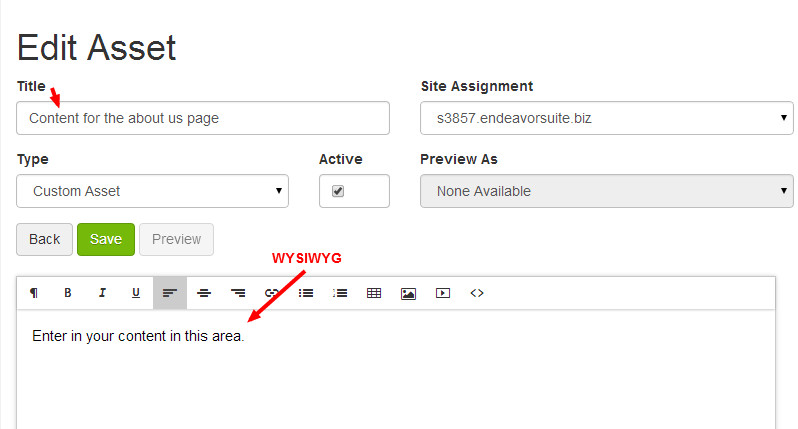How do I add a custom page to my site?
If the functionality of adding pages is available to you (see How do I change dealer preferences? otherwise), you can add custom pages to your website.
Step-by-Step Guide
- From the Command Center Dashboard, click Site Content > Edit Pages > Edit Site Pages.
- Now click Add Page on Page List page.
.
| - You will now be directed to the Page Detail page which contains these fields:
| Page Detail Set-Up | Page Detail Example |
|---|---|
(1) Active Pages that are active will be displayed to your customers online. If you don’t add a check mark to the Active box, the page will not be visible to your customers. A check mark in the box indicates that the page is active. A check mark in this box means that the page will be visible to your customers in your website’s navigation. (As explained below, the navigation for a new page whose parent page is Home will always be visible; navigation for a new page whose parent page is any other page will be visible only when your customer clicks the name of the parent page in the site navigation.) (3) Page Title This title will appear at the top of the content area when your customers view the new page. Think of it as an overall header for the content on that page. This is the title that will display for the page in the upper edge of the browser window. This will be the end of the website address (Uniform Resource Locator, or “URL”) for that page. Example: If the URL is http://www.wesellthings.com and you are creating a new page for rentals, you would enter “rentals” as the Page File Name. The resulting URL would be http://www.wesellthings.com/rentals.htm. Every page you create must have a parent page; use the dropdown list to choose a parent page. Your new page will not appear to your customers in your website navigation until they select a parent page. (7) Meta Description This is a short description of the page. Search engines often (not always) display this description as the brief text snippet shown in web search results. (8) Meta Keywords These are terms related to the content of a page. Due to past abuse where tags were loaded with irrelevant but popular terms, major search engines (Google, Bing, etc.) for the most part now ignore meta keywords. |
|
4. Next go to Page Zones section located on the bottom of the same Page Detail page. Click Edit Assets on right.
5. On the Page Zone Assets page, click Add New Asset. (Note: You may also add an existing asset if you have already created one–just click Add Existing Asset and on the Asset List page, add a check mark next to the asset you'd like to add to the page.)
6. On the Edit Asset page, enter a Title. You can decide if you want to change the asset Type (most often you'll leave it as the default, which is Custom Asset). Check the Active box to make this asset active on the page right away.
7. Now enter desired content in the WYSIWYG editor area. Remember to Save.
Related Articles