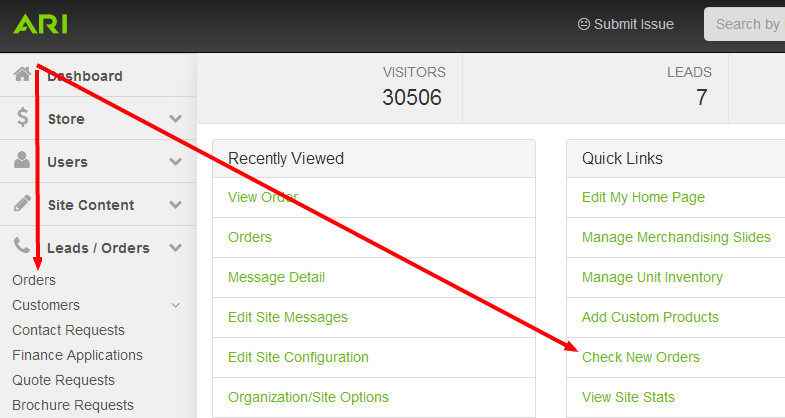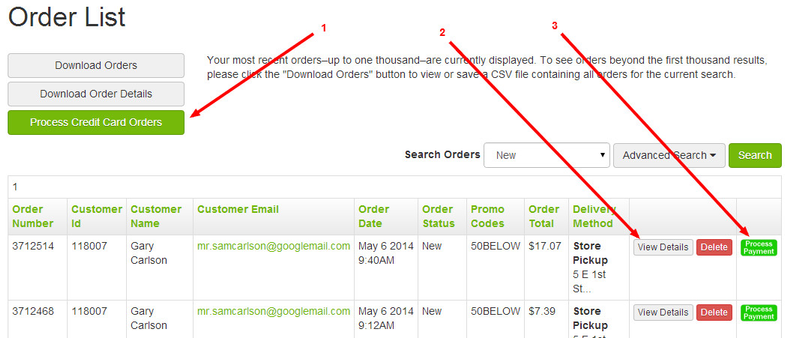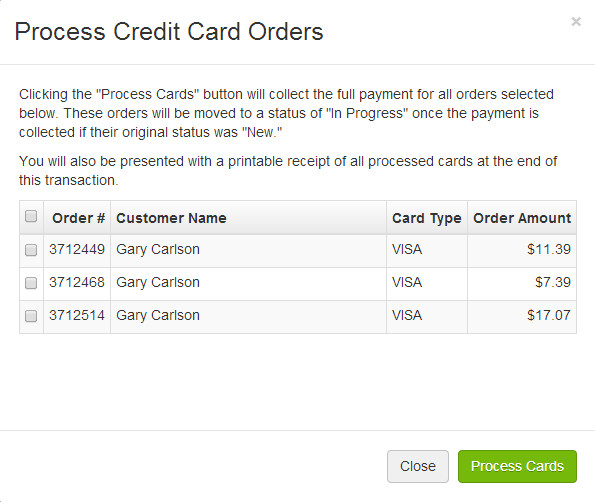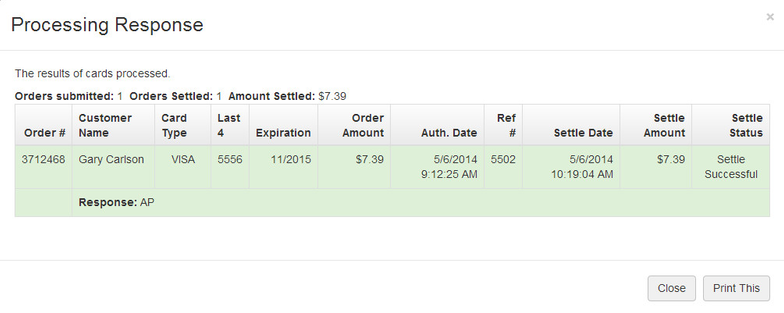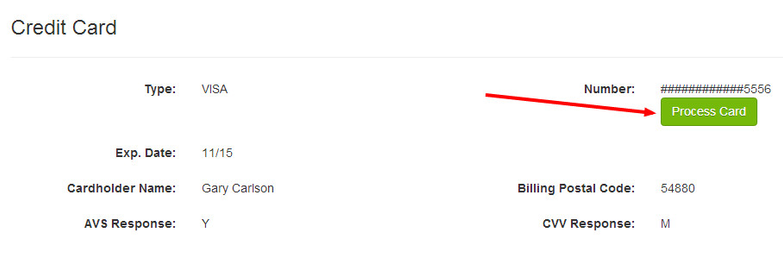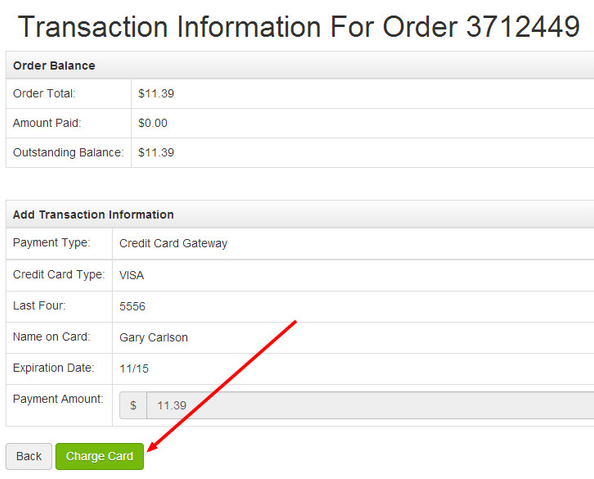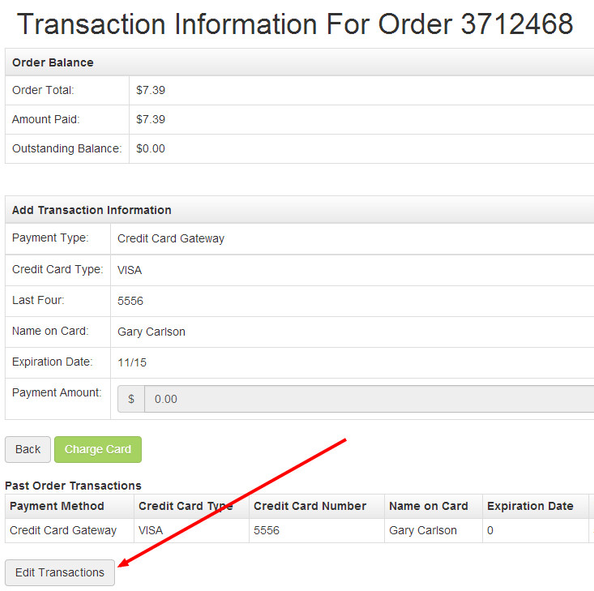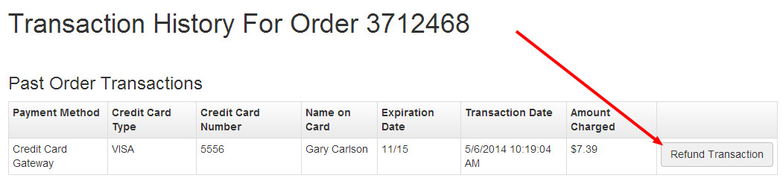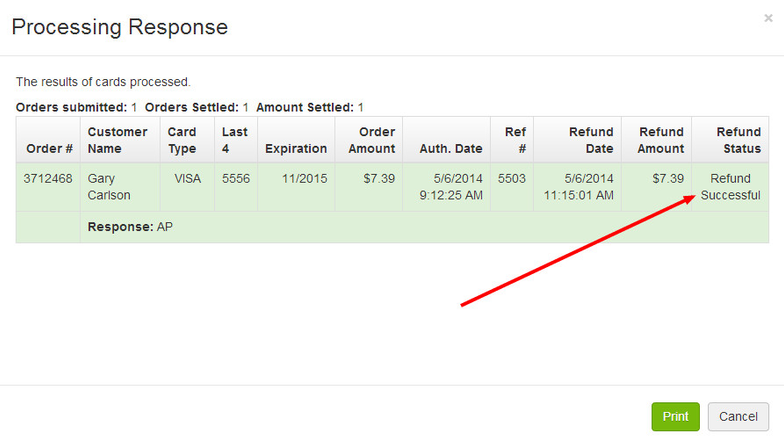How do I process (or refund) an order?
If your website is integrated with a payment gateway, follow these steps when you have one (or more) ecommerce orders to process or refund in Command Center.
Notice: Once an order is processed, it takes 12-24 hours for the funds to be deposited in your merchant account.
Attention ADP Lightspeed/EVO Users: Dealers who import web orders into their DMS can process those orders through that application. Please contact ADP for details.
Processing an Order
- Within the Command Center, navigate to your main Orders page.
- From the Order List page, choose one of the three available methods to process an order:
- Option 1 (Process Credit Card Orders Button)
- If you've already reviewed one or more orders and you're ready to process payments, you can click the Process Credit Card Orders button above the main orders table. A dialog window titled Process Credit Card Orders will open.
- Select the order (or orders) you wish to process and click Process Cards. A new dialog window will open, showing the details of the transaction and confirming the payment was either captured or denied.
- If you've already reviewed one or more orders and you're ready to process payments, you can click the Process Credit Card Orders button above the main orders table. A dialog window titled Process Credit Card Orders will open.
- Option 2 (View Details Button)
- From the Order List page, click the View Details button for the order you wish to process. You’ll be taken to the View Order page, where you can review the order prior to finalizing payment. Scroll down to the section labelled Credit Card and click the Process Card button.
- This will bring you to the Transaction Information page. Click Charge Card to capture payment. A dialog window will then display asking you to confirm. Click Charge Card to confirm.
- From the Order List page, click the View Details button for the order you wish to process. You’ll be taken to the View Order page, where you can review the order prior to finalizing payment. Scroll down to the section labelled Credit Card and click the Process Card button.
- Option 3 (Process Payment Button)
- From the Order List page, click the green Process Payment button for the order you wish to process. This will bring you directly to the Transaction Information page to process the customer’s credit card, without reviewing the order record. Click Charge Card to capture payment. A dialog window will then display asking you to confirm. Click Charge Card to confirm.
- From the Order List page, click the green Process Payment button for the order you wish to process. This will bring you directly to the Transaction Information page to process the customer’s credit card, without reviewing the order record. Click Charge Card to capture payment. A dialog window will then display asking you to confirm. Click Charge Card to confirm.
- Option 1 (Process Credit Card Orders Button)
Refunding an Order
- Within the Command Center, navigate to your View Order page for the order you wish to refund. Scroll to the section labeled Credit Card and click Process Card.
- On the Transaction Information page, click Edit Transactions.
- On the Transaction History page, click Refund Transaction. A modal window labeled Confirm Transaction will open. Click Process Refund.
Another modal window will open, showing that the order has been refunded. Your customer should see their funds deposited back into their account within 12-24 hours.
Related Articles