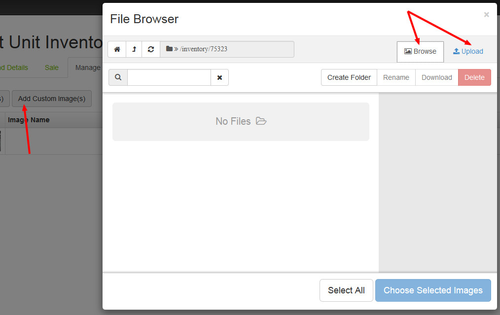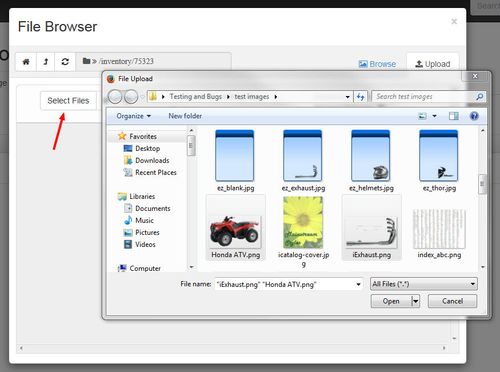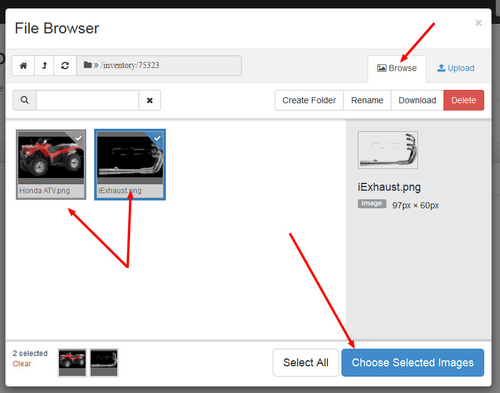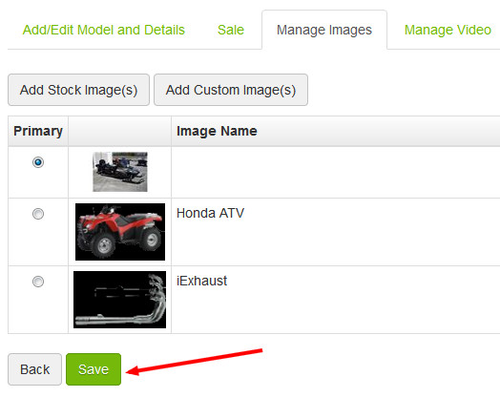...
- Launch the image uploader
- From an asset, click on the Media Browser button
- From a unit, click on the Add Custom Image(s) button
- You are automatically shown the Browse tab which shows all files you currently have uploaded.
- To upload an image
- Click on the Upload tab
- Choose the Select Files button
- Choose the image you would like to upload. Choose multiple images at once by holding Ctrl on your keyboard.
- Click the Open button
- Once the files have uploaded, you will see the green bars next to them say 100% and be green all the way across the bar
- To insert an image, click back to from the Browse tab
- For an asset, click on the image you wish to insert and click the X Insert Selected button
- For a unit, click on the image(s) you wish to insert and click the Choose Selected Images button
- Your image(s) will now be inserted into the area you are working with. Remember to click Save when you are done.
...