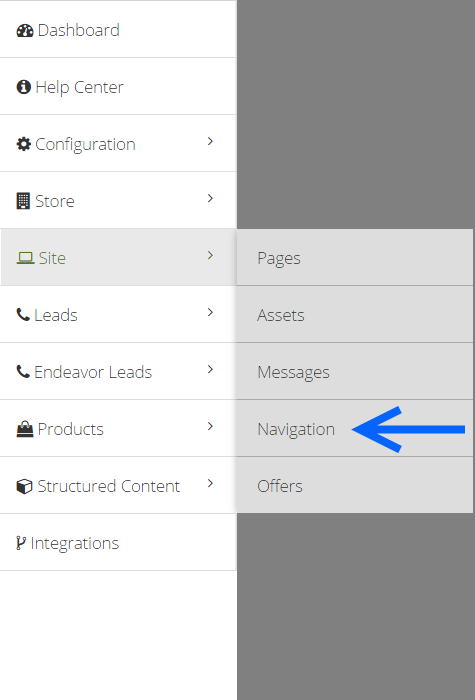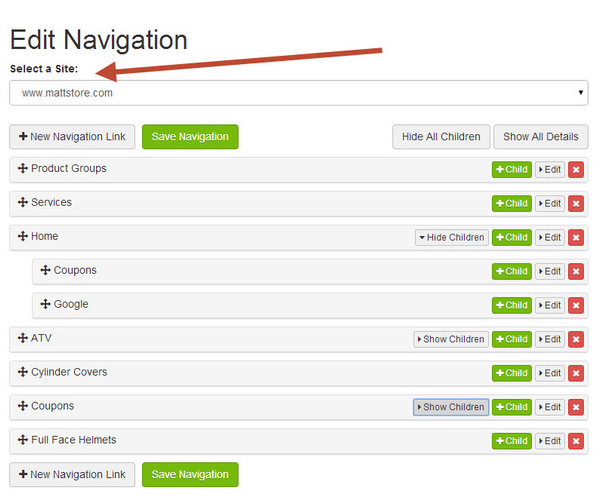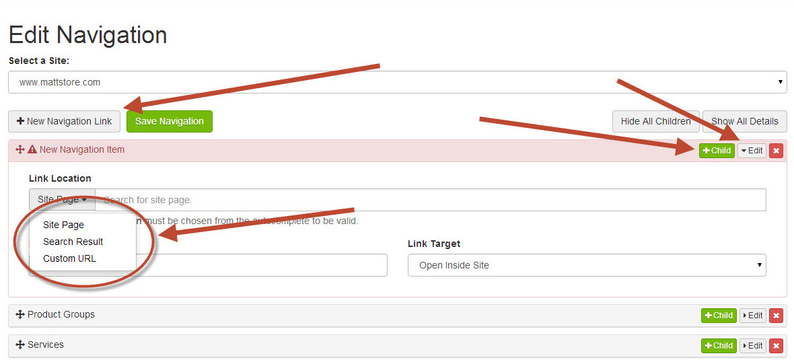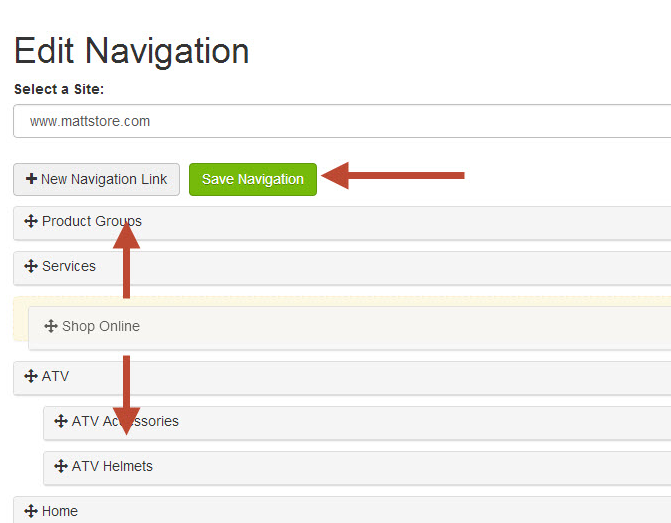ARI Responsive Websites
Navigation
This guide describes the process for adding, removing and sequencing items on your site's primary navigation menu.
Try to keep your parent navigation succinct and dedicated to the most important aspects of your business, then associate related pages as children to those parent items.
Related Articles